A leggyakoribb hibák (és megoldásaik), amik több monitor használatakor jelentkezhetnek
Sokszor elég párat kattintanunk, hogy megoldódjanak azok a leggyakrabban jelenthező hibák, melyekkel több monitor használatakor találkozhatunk.
Sokszor elég párat kattintanunk, hogy megoldódjanak azok a leggyakrabban jelenthező hibák, melyekkel több monitor használatakor találkozhatunk.
Sokszor elég párat kattintanunk, hogy megoldódjanak azok a leggyakrabban jelenthező hibák, melyekkel több monitor használatakor találkozhatunk.
RP
2023.07.13. – Több monitor használata rengeteg előnnyel járhat. Manapság egyre több játékos és egyszerű PC felhasználó is kettő, három megjelenítőt hajt egy videokártyáról. A játék közbeni videónézés vagy böngészés is gondtalanul megoldható, de egyszerű használat vagy netán munka közben is jól jöhet a több hely.
Jelenleg három monitort használok, de az ismeretségi körömben is ritkán találkozom a klasszikus, egy monitoros felállással. Nem titok azonban, hogy a rengeteg előny mellett bizony néha extra problémák is megnehezítik a gondtalan használatot. Néhányba személyesen is beleszaladtam már, de a lehetőségek tárháza sajnos végtelen lehet a monitorok és videokártyák sokszínűségének köszönhetően.
Nézzük is a legtöbbször előforduló hibajelenségeket!

Legyen szó akár újonnan beszerzett, akár használt monitorról, mindig aggodalommal töltheti el az embert, ha nem ad képet a kijelző. Szerencsére az esetek nagy részében valamilyen aprócska probléma, figyelmetlenség okolható ezért. Természetesen a hardveres meghibásodást sem lehet mindig kizárni, de 95%-ban nem erről van szó. Nézzük is, hogy milyen mozzanatok érdemes elvégezni:
Az elsődleges monitor

Ha több monitor használunk, akkor az egyiket mindenképp ki kell jelölnünk fő monitornak. A fenti képen jól látható, hogy a hármas monitor jelenleg a fő megjelenítő, de a „Make this my main display” / Legyen ez az elsődleges képernyő” opció bepipálásával azonnal a kettes számú kijelző lépne a helyére. Alapértelmezetten a fő képernyőn indulnak el a friss alkalmazások és a játékok.
A képfrissítés

Nem csak többmonitoros felállásnál, de egy monitornál is kritikus lehet, ha elfelejtjük belőni a monitort a maximális képfrissítésére. Ezt a kijelzők beállításainál az Advanced Display / Speciális kijelzőbeállítások rész alatt tehetjük meg. A jobb felső sarokban az állítandó monitort választhatjuk ki, míg a jobb alsó sarokban a megfelelő képfrissítési értéket, gyakoriságot kell kiválasztanunk.
Tálcázik a játék
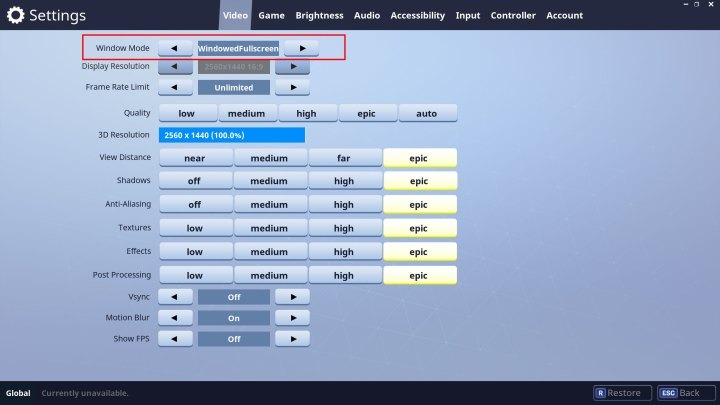
Szintén klasszikus jelenség, hogy a monitorból kikattintva a játék letálcázik. Ez akkor történik meg, ha „Fullscreen vagy Fullscreen Exclusive” lehetőséget választottunk ki a játék beállításiban. Többmonitoros felállásnál érdemes Fullscreen Windowedet használunk, hiszen így gondtalanul kikattinthatunk akkor is, ha épp fut a játék. A friss címeknél nem jár szinte semmilyen hátránnyal ez a mód, így extra input lagra vagy kevesebb FPS-re sem kell felkészülnünk. Régebbi címek esetében előfordulhatnak azért anomáliák.
Borítókép: YouTube
Ha nem a Windows minden idők legnépszerűbb rendszere, akkor micsoda?
