Nem csak kezdőknek! - Így tudj meg mindent a gépedről pár kattintással
Sosem lehet tudni, hogy mikor van szükségünk ezekre az információkra.
Sosem lehet tudni, hogy mikor van szükségünk ezekre az információkra.
Sosem lehet tudni, hogy mikor van szükségünk ezekre az információkra.
2022.01.07. – A felhasználók egy része szereti a legutolsó alkatrészig maga összeszerelni a számítógépét, ám egy jelentős hányada a PC-s játékosoknak sokszor nem is tudja pontosan mi került a számítógépébe vagy épp laptopjába. Több ok is megbújhat emögött, könnyen lehet, hogy előre összerakott gépet vettek vagy épp egy ismerős segített kiválasztani a megfelelő hardverkomponenseket. Laptopoknál még kacifántosabb lehet a dolog, hiszen sokszor ugyanaz a széria többféle Wifi/BT vagy épp Ethernet chipsettel érkezik, így megnehezítve a megfelelő driverek megkeresését egy-egy újratelepítés után. Az operációs rendszer ezeket általában életre kelti a beépített illesztőprogramokkal, de személyes tapasztalatok alapján néha jobb kicserélni őket a gyártó (akár laptop, akár chipset szinten) weboldaláról lekapott driverekre.
Így derítsd ki, hogy pontosan milyen komponensek lapulnak a gépben!
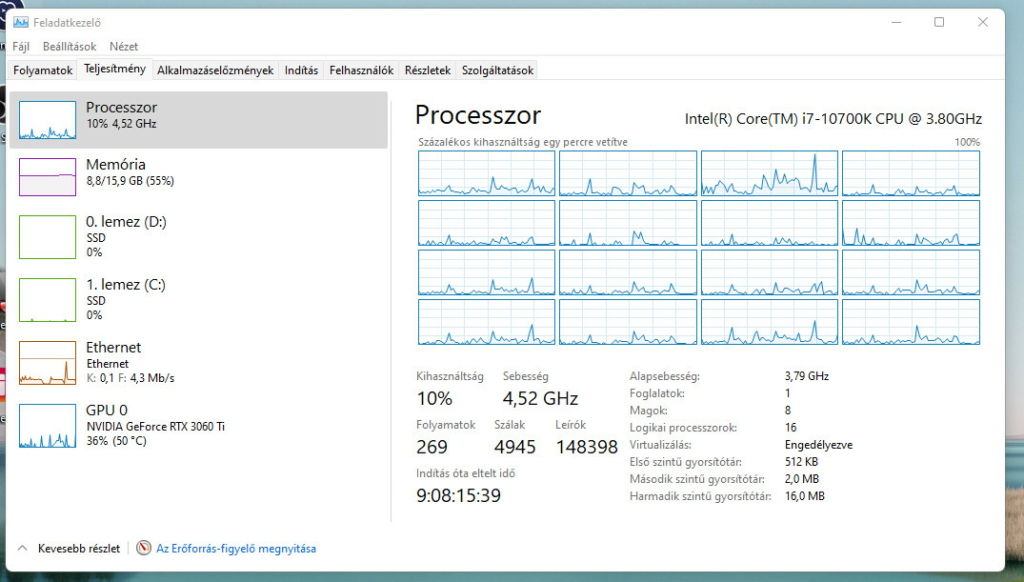
Néhány információ itt is megtalálható
Ha nem akarunk részletesen belemenni az egyes komponensek ismeretébe, akkor a Windows beépített megoldása elegendő lehet. A Feladatkezelőn belül a Teljesítmény fület kell megkeresnünk. Láthatjuk a processzorunk, videókártyánk és a háttértáraink pontos típusát, illetve néhány információt is megtudhatunk róla. A processzornál a @ mögötti órajelérték az alap, boost nélküli órajeleket takarja, így ne lepődj meg, ha a gyárilag megadott, Turbo Boostos értéktől eltérő számot látsz majd.
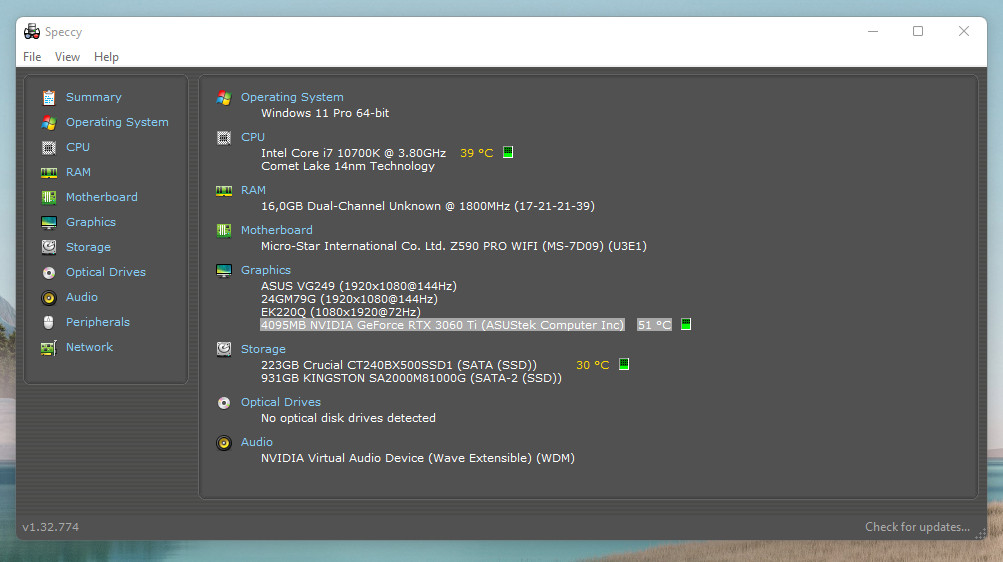
A kezdőképernyő
A fentinél eggyel szofisztikáltabb és részletes megoldással szolgálhat a Speccy névre hallgató program. A fejlesztők felelnek a CCleaner tisztítóalkalmazásért is, így biztosak lehetünk, hogy hozzáértők készítették ezt. A megnyitás után egy összegző képernyőt kapunk az összes fontosabb hardverünkkel és azok hőmérsékletével kapcsolatban. A bal oldali sidebart használva azonban az egyes komponenseket jobban megismerhetjük, megnézhetjük például, hogy a monitorunk/monitorjaink milyen felbontáson és képfrissítésen futnak épp.
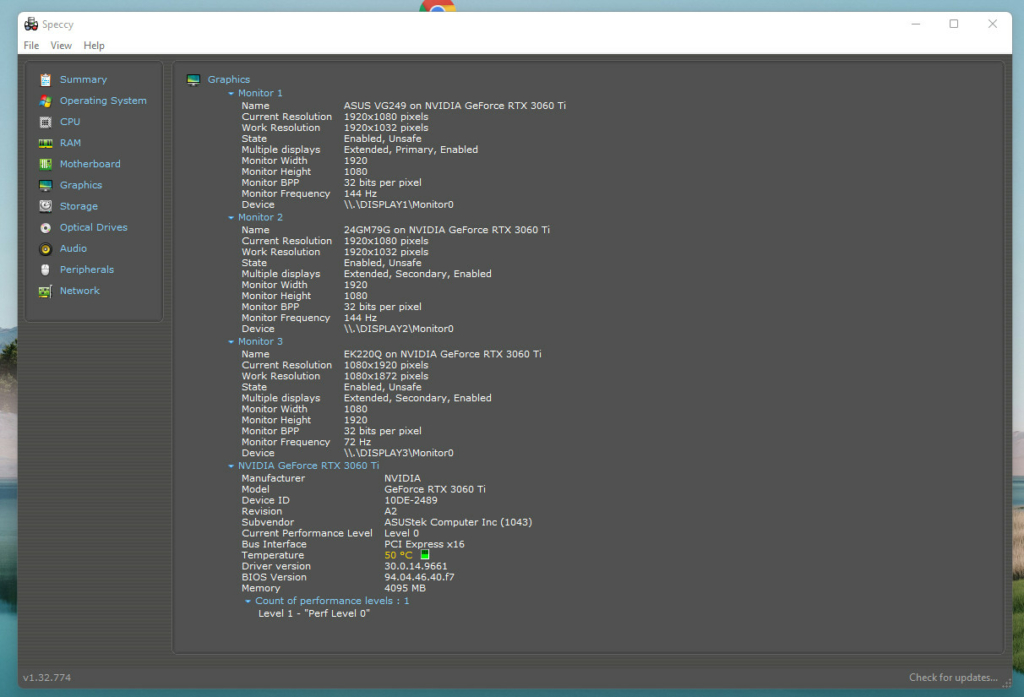
Bővebben is megnézhetjük az egyes szekciókat
Fontos: a Speccy néha irreális hőmérséklet adatokat vagy a saját esetemben hibás VRAM mennyiséget ír ki. Ha túl gyanús számmal találkozunk, akkor érdemes lecsekkolni legalább még egy programmal.
A programot >IDE< kattintva töltheted le.
A HWInfo gyakorlatilag az egyik legjobb barátunk, ha valamilyen hardverrel kapcsolatos kérdésünk vagy problémánk lenne. Ha akarjuk, akkor hőmérséklet és egyéb értékek monitorozására is használhatjuk, de ha szimplán csak egy átlátható felület kellene a hardvereinkkel kapcsolatban, akkor arra is kiváló.
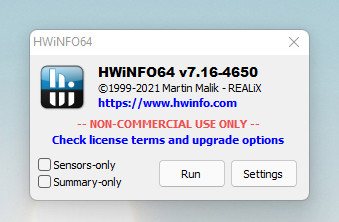
A program a fenti kérdéssel indul el. Alapértelmezetten a szenzorok értékeit és a gép összefoglalóját is megjeleníti, de ha csak egyiket szeretnénk, akkor a megfelelő pipa berakásával az is megoldható.
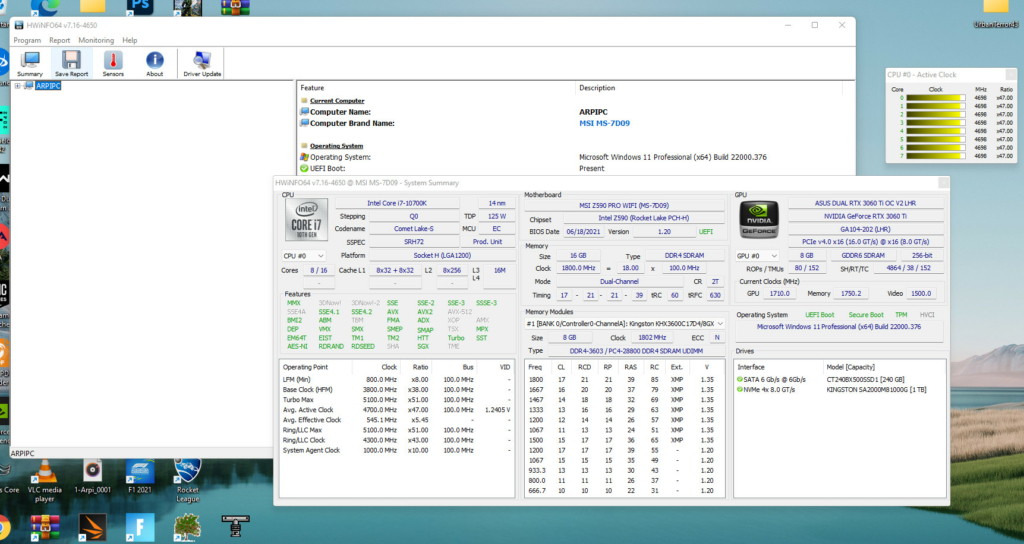
A Run parancs kiadása után a fenti képernyővel kell találkozunk. Itt láthatjuk a gépünk összefoglalóját a processzorral, videókártyával, alaplappal, memóriával és a háttértárainkkal. Megtudhatjuk, hogy milyen BIOS-szal fut az alaplapunk vagy épp milyen csatlakozási sebességgel működnek az SSD meghajtóink.
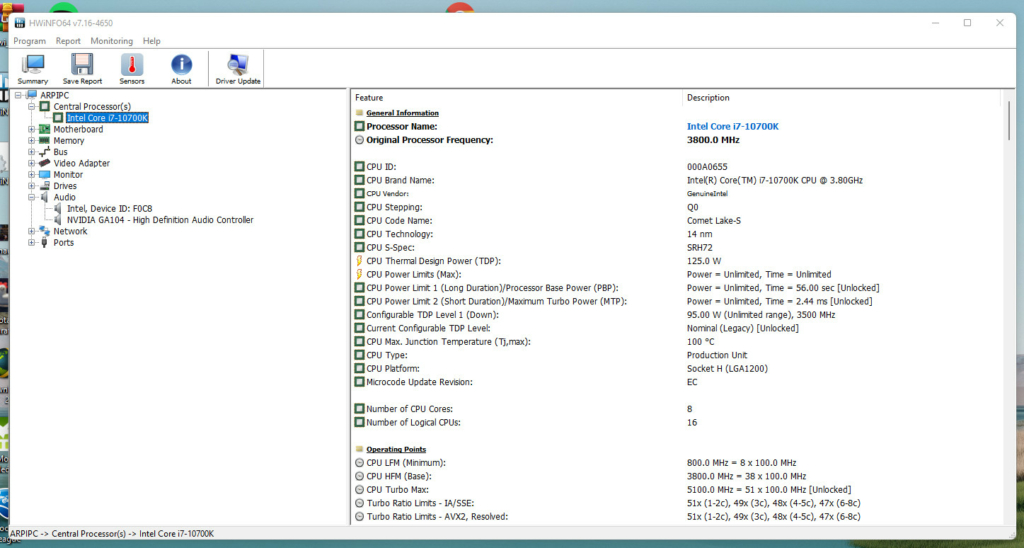
A hátsó felületet megnyitva pedig tovább boncolgathatjuk itt is az egyes hardverelemeket. Megtalálhatjuk, hogy milyen utasításkészleteket támogat a processzor vagy milyen IP címet kapott a hálókártyánk.
A programot >IDE< kattintva töltheted le. Installer verziót kiválasztva feltelepül a gépünkre, míg a Portable verzió egyből indul.
A fenti útmutató értelemszerűen nem azoknak szól, akik a gépük minden egyes komponensét maguk pattintották, kötötték rá az alaplapra. Leginkább azoknak, akik jobban szeretnének megismerkedni a saját számítógépükkel, laptopjukkal vagy épp segítséget szeretnének kérni, de nincsenek a fentebb megtalálható információk bírtokában.
RAM körkép 2023 nyarán – Mennyi és milyen memória kell a gépünkbe?
