Hűvösebb vagy halkabb gépet akarsz? - Így állíthatod pillanatok alatt a ventilátorokat
Érdemes az arany középútra törekednünk.
Érdemes az arany középútra törekednünk.
Érdemes az arany középútra törekednünk.
Most, hogy már június közepén járunk, elkerülhetetlen tényező lehet a gépek melegedése. Az elmúlt években több hasznos tanácsot is adtunk a témakörben. A ventilátorok is sokszor előkerültek ezekben. Nem véletlenül, hiszen kifejezetten személyre szabható komponensekről beszélünk, melyeket nyáron egy kis extra munkára is befoghatunk vagy épp beállíthatjuk, hogy ne járjanak állandó jelleggel maximum sebességen, ha nem szükséges. Erre talán manapság a nyílt forráskódú Fan Control program lehet a legjobb megoldás.
Nézzük is, hogy miként használhatjuk a programot!
Első lépés: Töltsd le a Fan Controlt a hivatalos weboldaláról, vagy a dedikált Github repository-ból. Ezt követően már csak ki kell csomagolnunk a letöltött zip fájlt egy mappába. Ezek után ott vár minket a FanControl.exe, melyre duplán kattintva el is indul az alkalmazás. A program első indításkor egy-egy rögtönzött tesztet is lefuttat, ekkor az átlagosál hangosabb lehet a számítógépünk, nincs ok az aggodalomra.
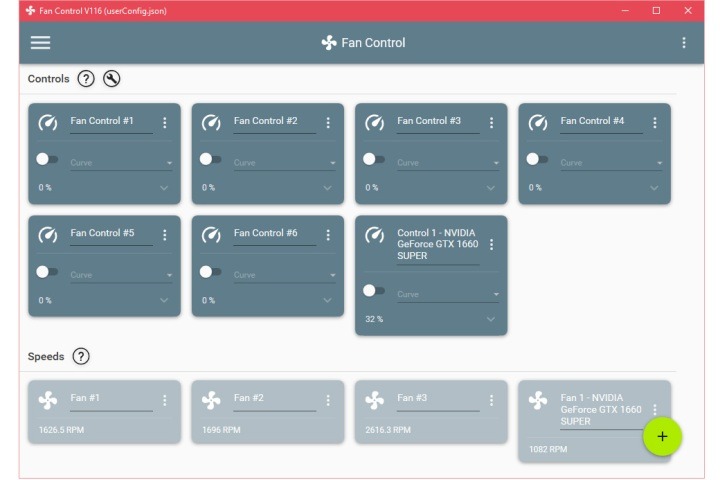
Második lépés: A szoftver fő képernyője három részre van osztva: Vezérlők (Controls) és Sebességek (Speeds) és Curves (Görbék). A Controls szakasz alatt található minden egyes „kártya” megfelel a Sebességek szakasz egy-egy kártyájának. Például az első kártya, a Fan Control #1, az 1-es ventilátor vezérlését jelenti.
Ha a CPU-hűtőt vagy folyadékhűtő pumpáját csatlakoztattad a CPU-ventilátor headerre, akkor alapértelmezés szerint az 1-es ventilátornak kell lennie, de minden esetre a legelső elem a felsorolt és működő ventilátorok között. A többi a házventilátorokat tarkarja majd, valamint egy dedikált kis kártyát kapunk a grafikus kártya/GPU ventilátoraihoz.
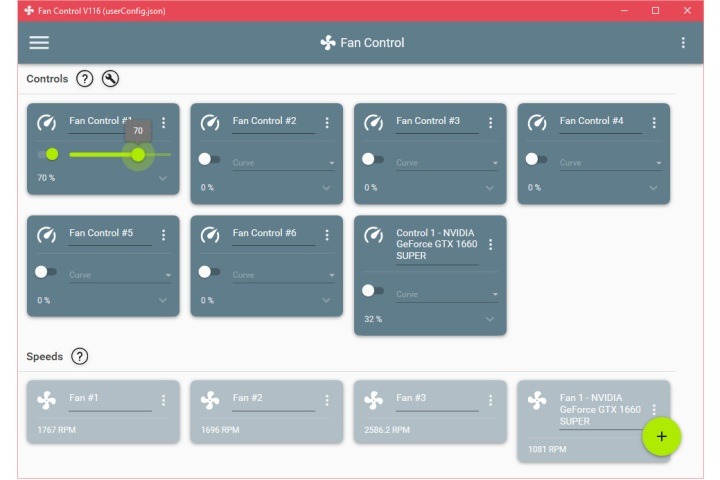
Harmadik lépés: Miután a fentebb említett teszt lefutott, érdemes egyenként is letesztelni a ventilátorokat, hogy megfelelően el tudjuk nevezni őket. Ehhez a fentebb látható csúszkát érdemes állítanunk, így hang alapján vagy ránézésre is megtudhatjuk, hogy az előlapi, hátlapi vagy épp CPU ventilátort sikerült-e állítanunk, ezt követően csak el kell neveznünk az adott kártyát.
Negyedik lépés: Állítsuk be a ventilátorokat az általunk még tolerálható sebességre. Ekkor érdemes kicsit megizzasztanunk a gépet és a benne található CPU és GPU egységeket, melyre szintén létezik pár alternatíva. A linkelt bejegyzésben megemlített HWInfo lesz a legjobb barátunk a hőmérsékletek monitorozására. Türelmi játék következik. Úgy kell belőnünk a processzor vagy épp a gépház ventilátorait, hogy megfelelő hőmérsékletet kapjunk, miközben a sebességüket sem húzzuk fel feltétlenül 100%-ig. Természetesen ezt is megtehetjük, ám sokkal hangosabbá válhatnak ilyenkor, ráadásul az élettartalmuk is jelentősen csökkenhet. Érdemes akár órákat is eltölteni a finomhangolással, hogy biztosan az arany középutat kapjuk.
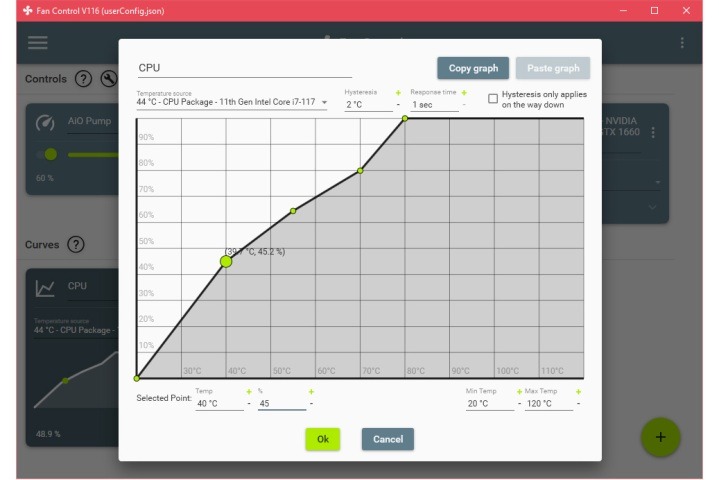
A program lehetőséget ad Curves, azaz görbék kialakítására is, melyeknél az adott hőmérséklet értékekhez adott fordulatszámot rendelhetünk. Itt egy egyszerű grafikonon állíthatjuk, hogy adott processzor hőmérsékletnél, hány százalékon tekerjen a ventilátor. Ha minden beállítást megfelelőnek érzünk, akkor a jobb felső sarokban található három pöttyre majd a Save Configuration lehetőségre rákattintva el is menthetjük azokat:
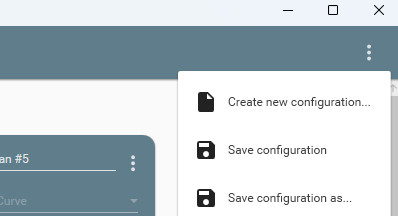
Előfordulhat, hogy a program valamiért nem képes állítani a fordulatszámot, ekkor „sajnos” az alaplapunk gyári alkalmazását (pl. Asus Armoury Crate) vagy a BIOS beállításokat kell felkeresnünk. Itt hasonló értékekkel találkozhatunk, sőt a legtöbb gyártó már ventilátorgörbét is enged állítani a BIOS-okban. Előtte mindenképp érdemes lehet felkeresnünk az alaplapunk hivatalos weboldalát és átlapoznunk a kézikönyv erre vonatkozó bekezdését.
GPU
Íme három program, melyekkel tesztelheted videókártyád teljesítményét és hőmérsékletét
Amennyiben ez 80, nagyon gyenge hűtéssel ellátott példányoknál 85 alatt van, akkor nincs okunk panaszra. Az ideális hőmérséklet a tesztek alatt 55 és 70 között van valahol, ám értelemszerűen egy egyventilátoros RTX 3070 nem fogja egy 3 ventis Asus Strix szintjét hozni. A 3DMark esetében árulkodó lehet még a kapott pontszám, ha nagyon eltérünk negatív irányban az Average értéktől, akkor gyanakodhatunk arra már a hőmérséklet adatok ellenőrzése előtt is, hogy a hűtés nincs rendben.
CPU
Tesztelnéd a processzorod teljesítményét és hőmérsékletét? – Ezeket a programokat használd
A hűtő kialakítása, a ház általános hőmérséklete, a processzor fogyasztása mind-mind beleszólhat a végső értékekbe, így a processzorok esetében általában nagyobb ingás lehet az egyes gépek között. Általánosságban kijelenthetjük, hogy az alábbi táblázat kiváló útmutató lehet:
| Ideális | Jó | Elmegy | Nem túl jó | |
|---|---|---|---|---|
| CPU (IDLE állapotban, 10% alatt) | <35°C | 35-45°C | 45-50°C | >50°C |
| CPU (50% alatt) | <50°C | 50-65°C | 65-75°C | >75°C |
| CPU (100% alatt) | <60°C | 60-80°C | 80-85°C | >85°C |
Az „ideális” 60 fok talán egy kicsit túlzás 100%-os értéknél, CineBench alatt egyik modern, nagy teljesítményű processzor sem fog 60 alatti értékeket produkálni extra fejlesztések nélkül(delid, épített vízhűtés stb.), a kisebb i3-i5 modellek azonban képesek lehetnek erre.
Kijelenthetjük tehát, hogy stresszteszt alatt 85 fokig még elégedettek lehetünk, 60-80 között pedig meg is nyugodhatunk, hiszen ennél melegebb már nem igazán lesz a processzorunk. 85 fok felett már elgondolkozhatunk a hűtő cseréjén vagy épp egy újrapasztázáson, ám csodát az sem fog tenni egy gyengébb hűtéssel.
Így monitorozhatjuk gépünket #1 – Az adatok begyűjtése és megjelenítése
