Sok probléma okozója? - Így kapcsolhatod ki a Windows Fast Bootját
Alapvetően hasznos funkció, ám manapság több hibajelenség is kísérheti.
Alapvetően hasznos funkció, ám manapság több hibajelenség is kísérheti.
Alapvetően hasznos funkció, ám manapság több hibajelenség is kísérheti.
A Windows 2016-ban leplezte le a Fast Startup nevet viselő megoldását. Gyorsabb boot időkkel kecsegtetett az akkor megjelent Windows 8-as operációs rendszer, melyet be is tudott tartani. Az azóta megjelent Windows 8.1, Windows 10 és 11 rendszerekben is találkozhatunk a megoldással. Az esetek jelentős részében automatikusan bekapcsolásra kerül, beszéljünk akár saját telepítésről, akár pedig különféle gyártók által előre telepített rendszerekről. Fontos kiemelni, hogy legtöbbször tökéletesen teszi a dolgát, ám előfordulhat, hogy komoly problémákat generál számunkra, mely sokkal több időnket felemészti, mint amit bukunk a gyorsabb bekapcsolással.
Nézzük is, hogy mi is pontosan a Fast Startup és hogyan kapcsolhatjuk ki!
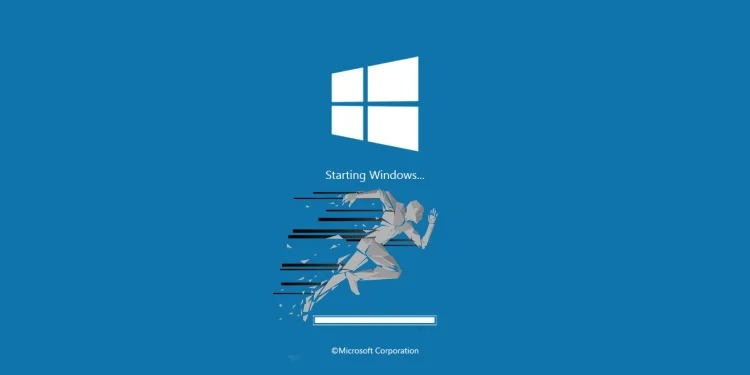
A Fast Startup vagy magyarul Gyors indítás neve kifejezetten egyértelműsíti annak működését. Jóval kellemesebb bekapcsolási időket érhetünk el, akár még HDD segítségével is. Windows 10 és 11 operációs rendszereknél ez az idő tényleg csak pár másodpercre rúg már, főleg ha egy komolyabb SSD-vel rendelkezünk. Vannak átfedések a korábbi hibernálás funkcióval, ám nem ugyanarról beszélünk. A Gyors indítás a Windows frissen indított állapotát menti el, míg a Hibernálás az aktuális állapotot, a belépett felhasználókat, mappákat, alkalmazásokat. A Fast Startup tehát valahová a teljes kikapcsolás és a hibernálás közé tehető.
Ha azt nézzük, hogy a modern operációs rendszerek (az esetek nagy részében) probléma nélkül, pár másodperc alatt az asztalra is vihetnek minket, akkor kiváló funkció. Manapság, amikor már kernel szintű csalásvédelmeket, mindenhez hozzáférő egér vagy épp billentyűzet szoftvereket és hasonló finomságokat telepítünk a gépre, akkor bizony felmerülhetnek hibák. A Fast Startup működéséből adódóan ezek az összeakadások kékhalált, rosszabb esetben csak fura hibajelenségeket, esetleg döcögős, akadozós rendszert eredményezhetnek. Ha ilyeneket tapasztalunk egy jól belakott rendszeren, érdemes lehet kikapcsolnunk a Fast Startupot, ha más nem, egy próba erejéig.
Windows 8.1/10

Nyomd meg a Windows + X billentyűket. A menüben kattints az Energiagazdálkodási lehetőségek elemre, vagy nyisd meg a Beállítások menüt a Start és a Beállítások elemre kattintva.
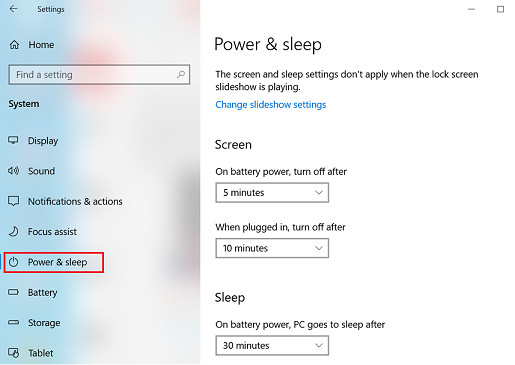
A Beállítások menüben lépj a Rendszer elemre, majd a Tápellátás és alvó üzemmód elemre.

Görgess le, és válaszd a További energiabeállítások lehetőséget (Windows 10).

Megnyílik az Energiagazdálkodási lehetőségek ablak. Az ablak bal oldalán kattints a Bekapcsológombok funkciójának kiválasztása elemre.
Az ablak alján található a Leállítási beállítások rész. Ebben a részben található a Gyorsindítás bekapcsolása (ajánlott) A gyors indítás bekapcsolásához jelöld be az opció melletti négyzetet. A gyors indítás kikapcsolásához töröld a jelölőnégyzetet.
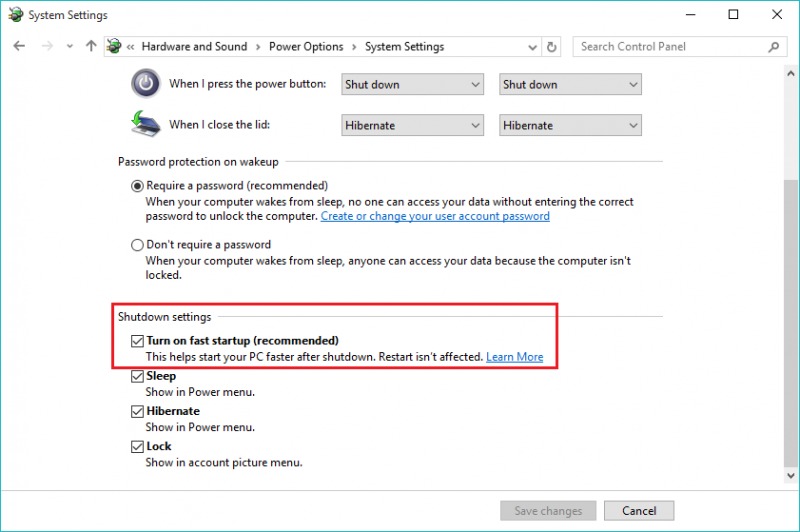
Ha a lehetőség ki van szürkítve, görgess felfelé, és kattints a Jelenleg nem elérhető beállítások módosítása lehetőségre . Előfordulhat, hogy egy Felhasználói fiókok felügyelete (UAC) felugró ablakban meg kell erősítened a választását -> kattints az Igen gombra. Ezek után már gond nélkül módosíthatod.
Kattints a Módosítások mentése gombra, és lépj ki az ablakból. Ha látni szeretnéd, hogy a változtatások hogyan befolyásolták az indítási időt, állítsd le a számítógépet (az újraindítást a gyors indítás nem befolyásolja), majd kapcsolja be újra a rendszert.
Windows 11

Nyisd meg a Start menüt, keresd meg és válaszd ki a Vezérlőpultot.

A Vezérlőpulton kattints a Hardver és hang elemre.

Válaszd ki a az Energiagazdálkodási lehetőségek lehetőséget.

Az ablak bal oldalán kattintson a Bekapcsológombok/főkapcsolók funkciójának kiválasztása elemre.
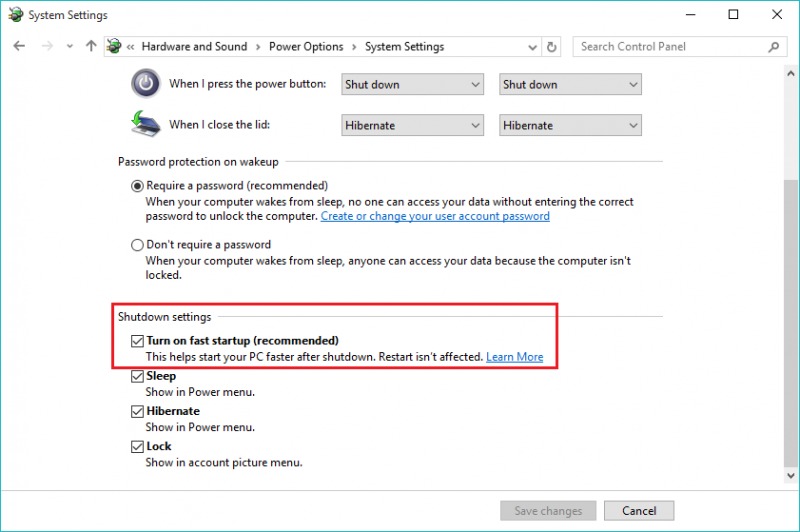
Az ablak alján található a Leállítási beállítások rész. Ebben a részben található a Gyorsindítás bekapcsolása (ajánlott) A gyors indítás bekapcsolásához jelöld be az opció melletti négyzetet. A gyors indítás kikapcsolásához töröld a jelölőnégyzetet.

Ha a lehetőség ki van szürkítve, görgess felfelé, és kattints a Jelenleg nem elérhető beállítások módosítása lehetőségre . Előfordulhat, hogy egy Felhasználói fiókok felügyelete (UAC) felugró ablakban meg kell erősítened a választását -> kattints az Igen gombra. Ezek után már gond nélkül módosíthatod.
Kattints a Módosítások mentése gombra, és lépj ki az ablakból. Ha látni szeretnéd, hogy a változtatások hogyan befolyásolták az indítási időt, állítsd le a számítógépet (az újraindítást a gyors indítás nem befolyásolja), majd kapcsolja be újra a rendszert.
A Fast Startup tehát egy kifejezetten hasznos funkció, ám problémák is társulhatnak hozzá. Éppen ezért érdemes lehet megpróbálkozni a kikapcsolásával, ha a fentebb említett kékhalálokat, akadásokat és különféle, megmagyarázhatatlan problémákat tapasztaljuk. Nem egy ultimate megoldás, könnyen lehet, hogy a saját hibajelenségeink között más húzódik, de mindenképp érdemes lehet egy próbát tenni vele. Már csak azért is, mert a fenti leírásokat követve pár másodperc alatt ki- és bekapcsolhatjuk.
Rubik-kocka méretű PC-t ad ki a Xiaomi – Nézd, milyen pici és erős
