Így készítsd el a Windows telepítőd - Pendrive-tól a finomhangolásig
Manapság már pillanatok alatt újratelepíthetjük a Windows rendszert. A bejegyzésben az ISO letöltésétől egészen a finomhangolásig végigkövetjük a lépéseket.
Manapság már pillanatok alatt újratelepíthetjük a Windows rendszert. A bejegyzésben az ISO letöltésétől egészen a finomhangolásig végigkövetjük a lépéseket.
Manapság már pillanatok alatt újratelepíthetjük a Windows rendszert. A bejegyzésben az ISO letöltésétől egészen a finomhangolásig végigkövetjük a lépéseket.
2023.10.31. – Az utóbbi időszakban több bejegyzésünk is foglakozott a Windows operációs rendszerünk karbantartásával vagy épp az eredményes hibakeresésről. Azonban sajnos előfordulhat, hogy nem marad más mint az újratelepítés, illetve az új gépek egy része is operációs rendszer nélkül érkezik meg hozzánk. Ezekre a pillanatokra érdemes beáldozni egy 8 GB vagy nagyobb méretű pendriveot, akár külön ennek a folyamatnak dedikálni, így mindig kéznél lesz ha nekünk vagy ismerőseinknek szüksége lenne rá.
Windows esetén manapság még talán érdemes lehet azon is gondolkodni, hogy melyik verziót tegyük fel. Sokan kitartanak még a Windows 10 mellett, ám a Windows 11 is egyre népszerűbb. A Windows még 2025-ig támogatott, így bő két év előtte áll még. A Windows 11 mellett szólhatnak az új technológiák, a folyamatosabb animációk vagy a többmonitoros rendszerek kellemesebb kezelése. A Windows 10 azonban némileg letisztultabb, bejáratottabb, ám új funkciók érkezésére már nem kell számítani.
Túl sok dologra nincs szükségünk első körben, sőt, az .ISO fájl is opcionális, hiszen az egyik program direktben a Microsoft szervereiről már le is tölti a telepítőfájlokat.
Az .ISO fájl letöltését elvégezhetjük közvetlenül a Microsoft szerveiről is. Ehhez az >alábbi< weboldalt kell meglátogatnunk Windows 10 esetén vagy az >alábbi< weboldalt Windows 11 esetén, majd a verziót és a nyelvet kiválasztva máris kattinthatóvá válik a telepítő.
A Microsoft hivatalos programja, melyet >IDE< kattintva szerezhetünk be, ha Windows 11-et szeretnénk telepíteni. A Windows 10 változatot >IDE< kattintva érheted el. Használata meglehetősen egyszerű. Az indítás után megkérdezi a program, hogy ezt a gépet szeretnénk-e frissíteni vagy egy adathordozót szeretnénk létrehozni. Érdemes akkor is a második opciót választanunk, ha az adott gépet frissítenénk, hiszen egy tiszta telepítés mindig sokkal jobb.
Ezután kiválaszthatjuk a nyelvet, kiadást és architektúrát. Erre a program tesz egy javaslatot, általában helyesen, így ha nem értünk hozzá, akkor nyugodtan hagyjuk a program által felajánlott beállításokat. Ezt követően kiválasztjuk az USB flash meghajtó lehetőséget és türelmesen várakozunk, elkészült a telepítőnk.

Néhány felhasználónak problémái vannak a Media Creation Tool használatával. Ilyenkor jöhet jól a Rufus névre hallgató kis program. Használata egyszerű, a korábban letöltött .ISO fájlt betallózzuk a Boot kiválasztása – KIVÁLASZTÁS résznél, az Eszköz résznél pedig kiválasztjuk a pendrive-unkat. A Windows 10/11 képfájl megadása után a program kitölti a többi opciót, nincs más dolgunk mint az INDÍTÁS gombra kattintva végigvárni a folyamatot.

A Rufus az elmúlt két év során rengeteg hasznos fejlesztéssel bővült. A Windows 10 és 11 több, idegesítő funkcióját is kilőhetjük a segítségével. Ide tartozik a 4GB RAM, a TPM vagy a Secure Boot feltételek eltávolítása is. Lehetőségünk van kikapcsolni a felesleges adatgyűjtést, de akár lokális fiókot is létrehozhatunk. A Rufus legfrissebb verzióját >IDE< kattintva töltheted le.
A Windows telepítést írott formában nehéz lenne elmutogatni, így ebben a fenti, magyar nyelvű videó siet a segítségünkre, Neonity jóvoltából. A számunkra „hasznos” rész 4:00 perctől kezdődik, de az előzményeket is érdemes lehet végignézni, melyek átfedést is mutatnak a bejegyzésünkkel.
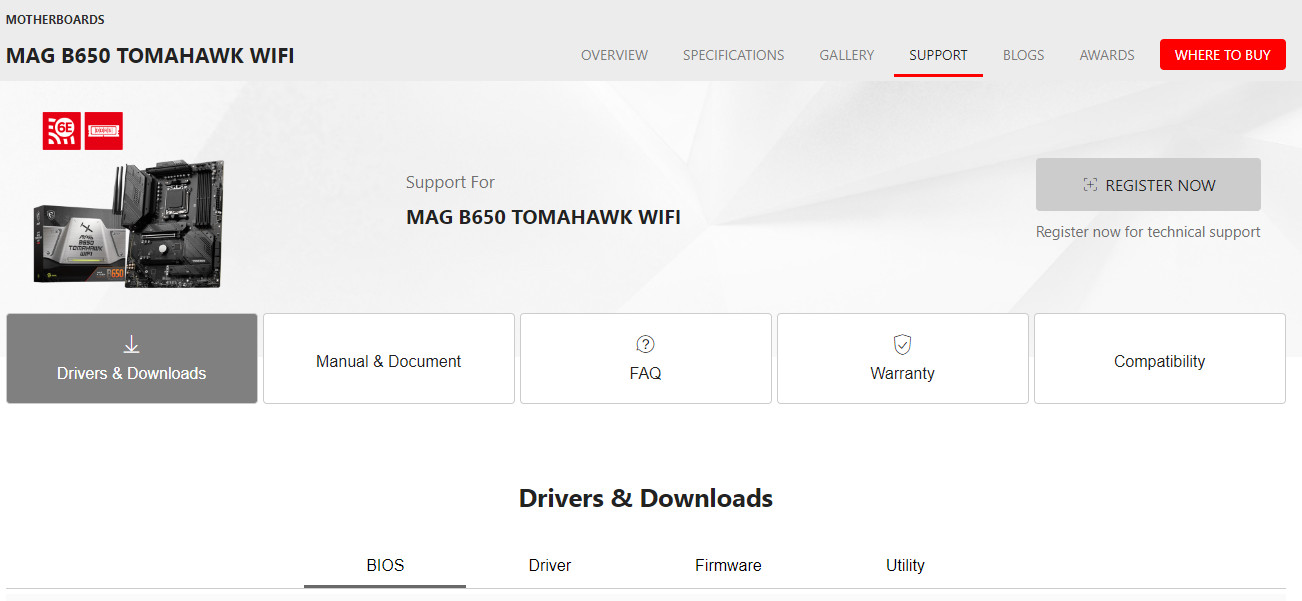
A Support fület érdemes keresnünk
Bár manapság a Windows 10 és 11 szinte mindent felismer, néha szükség lehet extra driverek beszerzésére. Alaplapok esetén ezt a hivatalos weboldalon tehetjük meg, érdemes a Support fület keresnünk. Itt megtalálhatjuk a chipset, Wi-Fi, Bluetooth, LAN vagy épp RAID drivereket is. AMD és Nvidia kártyák esetén szintén a hivatalos weboldalon érdemes nézelődni.
Sokan nem szeretik újratelepíteni a gépüket, hiszen több programot is fel kell rakni ezek után. Böngészők, ilyen-olyan kliensek és segédprogramok. Erre nyújt kiváló megoldást a ninite.com weboldala, ahol készíthetünk egy online telepítőt, úgy, hogy előre kiválaszthatjuk mely programokat szeretnénk feltelepíteni az alkalmazással.
Egy felhasználóbarát, egyszerű felületen kell ezt megtennünk néhány rubrika bepipálásával. Windows 10 és 11 telepítés után a kapott .exe fájlt futtatva automatikusan felkerülnek gépünkre a kiválasztott programok, jelentős időt megspórolva.
A Ninite kihagyhatatlan lépés volt Windows telepítés után nálam, de azt sem szerettem, amikor az Ethernet drivert a Windows önkényesen lefrissítette. Éppen ezért egy ultimate alternatívát kerestem, mikor rátaláltam az XtremeShell alkalmazásra. Külön öröm volt, amikor kiderült, hogy Neonity-hez, egy hazai tartalomgyártóhoz köthető. Nézzük is, hogy mit tud pontosan a program.
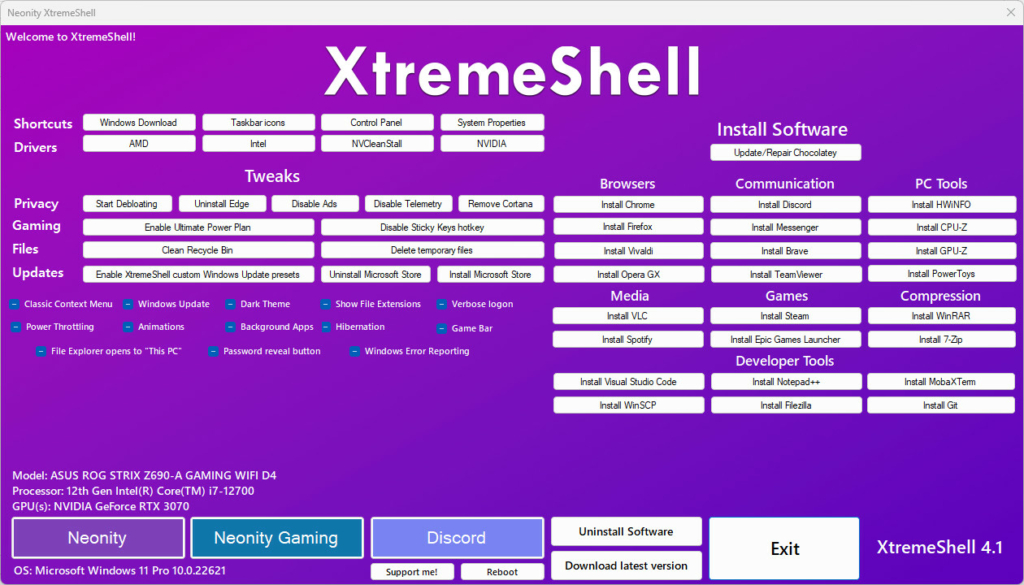
Nézzük is lebontva az egyes lehetőségeket:
Az alkalmazást legkönnyebben a hivatalos weboldaláról tölthetjük le, melyet >ide< kattintva el is érhetsz. Az XtremeShellt telepíthető és Portable változatban is elérheted. A Windows nagy eséllyel figyelmeztet az .exe fájl indítása után, ám ilyenkor csak jóvá kell hagyni az indítást. A fenti videóban az XtremeShell 2.3-as változatának bemutatását tekintheted meg. Jelenleg már a 4.2-es verziónál járunk, ám az alapötlet és a funkciók egy része továbbra is teljesen azonos.
A fenti leírás alapján nem csak a telepítőt hozhatjuk létre könnyedén, de a finomhangolás és a kötelező programok telepítése sem okozhat nehézséget.
Félelmetes teljesítményre lehet képes az újgenerációs microSD
