Mi az a hardveres gyorsítás? - Ezért nem jó mindig bekapcsolva hagyni
Hasznos funkció, ám hibajelenségekért is felelős lehet.
Hasznos funkció, ám hibajelenségekért is felelős lehet.
Hasznos funkció, ám hibajelenségekért is felelős lehet.
Rengeteg, minden napok során is gyakran használt alkalmazásban találkozhatunk a hardveres gyorsítás kifejezéssel. A legtöbb esetben ez automatikusan bekapcsolásra kerül és szinte mindig a GPU-ra értik a fejlesztők. Maga a hardveres gyorsítás nem csak GPU alapú lehetne, ám manapság egy átlagos számítógépben a többi lehetőség nem igazán jöhet szóba.
Sokan nem nyúlnak ezekhez a beállításokhoz, az esetek jelentős részében nem is igazán kell, ám néha előfordulhat, hogy problémákat is okozhat a bekapcsolt állapot. A legtöbb, FPS optimalizáló leírásban is gyakran felmerül a kikapcsolás lehetősége, ám nem árt megértenünk, hogy miért is kéri tőlünk ezt az adott videó vagy írott bejegyzést.
Mi az a hardveres gyorsítás, mik az előnyei és hátrányai?
Leegyszerűsítve, közérthető módon érdemes nekifutnunk ennek a kérdésnek. A számítógép működése közben van egy adott feladat, melyet mindenképp el kell végezni. Ez lehet egy böngészőben futó játék „kirajzolása” vagy épp a Discord Streaming rendszere. Ezeket a feladatokat a processzor is el tudná végezni, ám lassabban, mint egy dedikált célhardver, illetve a többi folyamat is hátrányt szenvedne el.

Beállítás a Discordon felületén, a Settings -> Advanced fülön
Ilyenkor jön képbe a hardveres gyorsítás, mely a GPU-t bízza meg ezekkel a feladatokkal. Ennek köszönhetően a CPU is tehermentesül, illetve sokkal gyorsabban és kevesebb teljesítmény befektetésével végigfuthat az adott feladat. A hardveres gyorsítás tehát minden esetben a processzor munkáját könnyíti meg egy célhardver/áramkör bevetésével, mely a mai számítógépek esetében szinte 99%-ban a videókártyát takarja.

Beállítás a Spotify beállítások menüpont legalján
Alapvetően egy rettentően hasznos dologról beszélhetünk, ám minden esetben számolnunk kell néhány visszatartó tényezővel. Előnyök:
Hátrányok:
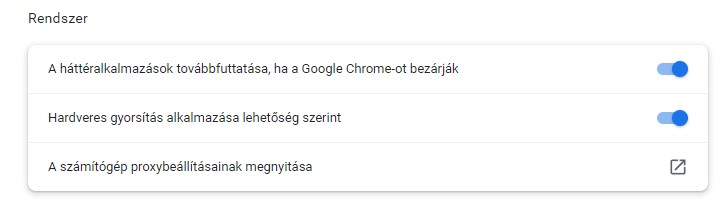
Az esetek nagy részében inkább használ, mint árt a funkció, így alap esetben nem érdemes kikapcsolnunk. A legutolsó, hátrányként említett tulajdonsága azonban azonnal el is árulta, hogy miért javíthat néhány játékban az FPS értékeken. Ha a videókártya amúgy is 99-100%-on pörög, akkor nem igazán okos dolog újabb feladatokkal megbízni. Miközben fut a játék, a videókártyának a kisajtolandó képkockák mellett a Spotify, Discord vagy épp a Chrome feladatait is el kell végeznie, mely bizony már mérhető teljesítményromlással jelentkezhet. Ha van tartalék a kártyában, akkor nem kell ettől félnünk. Többmonitoros rendszereknél a második, netán harmadik monitoron általában pont a böngésző vagy a Discord fut, így ha FPS dropokat tapasztalunk játék közben, akkor megpróbálkozhatunk a gyorsítás kikapcsolásával.
Természetesen a fenti alkalmazásokon kívül több helyen is találkozhatunk még vele, érdemes a „GPU gyorsítás” / „Hardveres gyorsítás” kifejezéseket keresnünk az alkalmazásokban.
Sok probléma okozója? – Így kapcsolhatod ki a Windows Fast Bootját
