Kellene pár extra képkocka? - Így tuningolhatod egy kattintással az Nvidia videókártyád
Már tavaly debütált a funkció, ám sokan a mai napig nem tudnak a létezéséről.
Már tavaly debütált a funkció, ám sokan a mai napig nem tudnak a létezéséről.
Már tavaly debütált a funkció, ám sokan a mai napig nem tudnak a létezéséről.
A felhasználók mindig is a legtöbbet szeretnék kihozni az éppen birtokukban lévő hardverekből, komponensekből. Manapság leginkább három területet említhetünk, ahol lehet értelme némi tuningnak felhasználói szinten. A processzorok jutnak először az ember eszébe, ám nem szabad kihagynunk a videókártyákat és a memóriákat sem. Az egyre felhasználóbarátabb UEFI felületeknek és segédprogramoknak hála évről évre könnyebb dolga van az embernek, ám sok esetben hosszú órákat, netán napokat kell így is eltöltenünk, mire megtaláljuk a tökéletes beállításokat, amelyekkel már mérhető teljesítménynövekedést tapasztalunk, de még a rendszer is stabil marad.
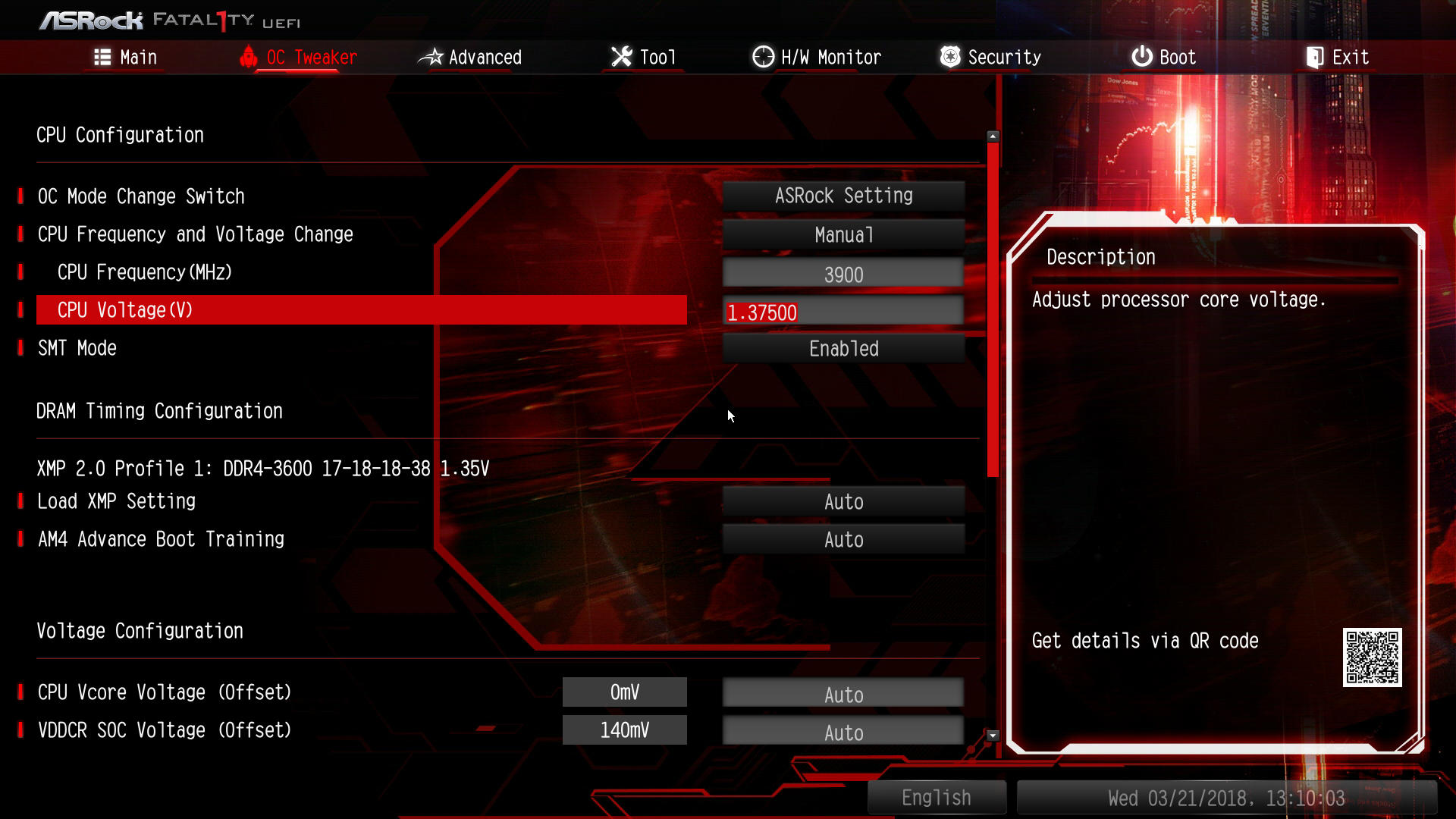
Processzornál azért nem olyan egyszerű….
Memóriáknál gyakran találkozunk az XMP (vagy AMD oldalról AMP) nevű megoldással, mellyel gyakorlatilag egy kattintással megemelhetjük a modulokat az alap, szabványosított órajelükről, bármilyen hozzáértés nélkül. Természetesen ebben az esetben is előfordulhat olyan, hogy a chipek valamiért nem bírják ezt, ám elenyésző az ilyen jelenségek felbukkanása manapság. Processzorok esetében már sokkal több beállítással kell játszanunk, így nem árt, ha alapos kutatómunka előzi meg a különböző értékek módosítását.
Az Nvidia kártyákat akár egy kattintással tuningolhatjuk!
Videókártyáknál is elterjedt az órajelek emelése, akár magára a GPU egységre értjük ezt, akár a memóriákra. Ez sem sokkal egyszerűbb történet, mint a CPU tuning, hiszen bizonyos értékek felett már a kártya is hibázni fog, szintén hosszú órákat kell beleölnünk mire érdemi változást tapasztalunk.
Szerencsére az Nvidia gondolt az RTX 20 és RTX 30 szériás játékosokra és egy beépített algoritmus segítségével gyakorlatilag egy kattintással megoldódik a tuningolás kérdésköre. Nézzük is, hogy mire van első körben szükségünk:
Ha mindhárom feltétel teljesül, akkor már gyerekjáték lesz a folyamat elindítása. Amennyiben nem vagyunk gyakorlott GeForce Experience felhasználók, érdemes megnéznünk, hogy egyáltalán be van-e kapcsolva az overlay. Ehhez nyissuk meg a GeForce Experience programot, lépjünk be a jobb fent található fogaskerék ikonnal a beállításokba, majd kapcsoljuk be az In-Game Overlay / Játékon belüli réteget.
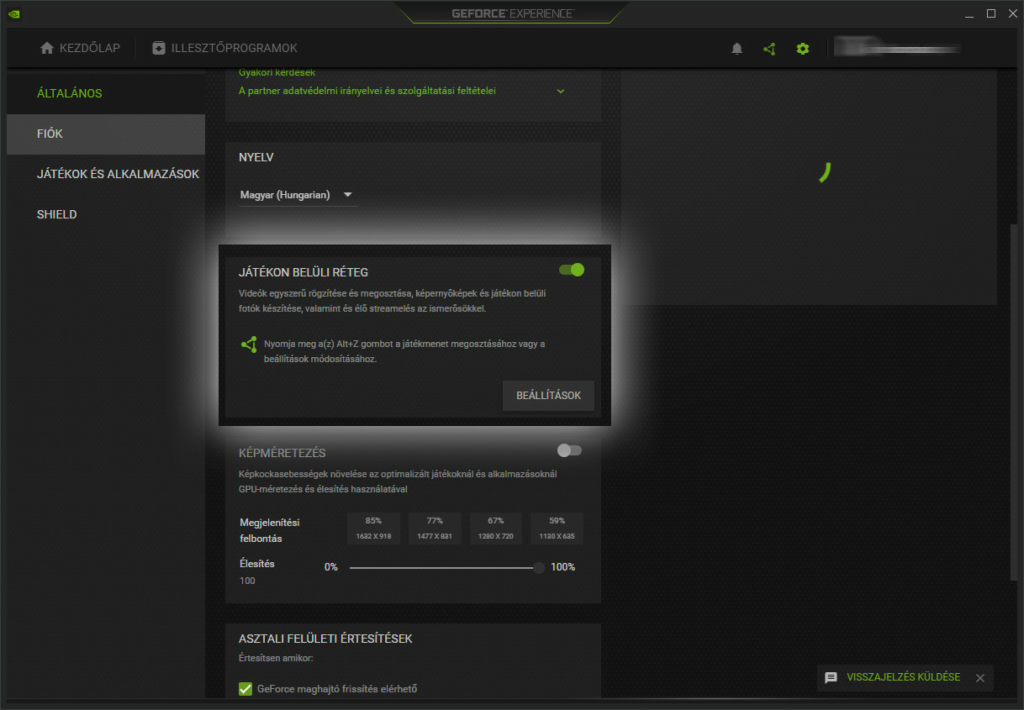
Mindenképp legyen bekapcsolva
Ezután nyomjuk le az alapértelmezett ALT+Z kombinációt, hogy előhívjuk a GeForce Experience átfedését. A képernyő jobb oldali felén találunk egy Teljesítmény névre hallgató gombot. Erre rákattintva előjön az alábbi felület:
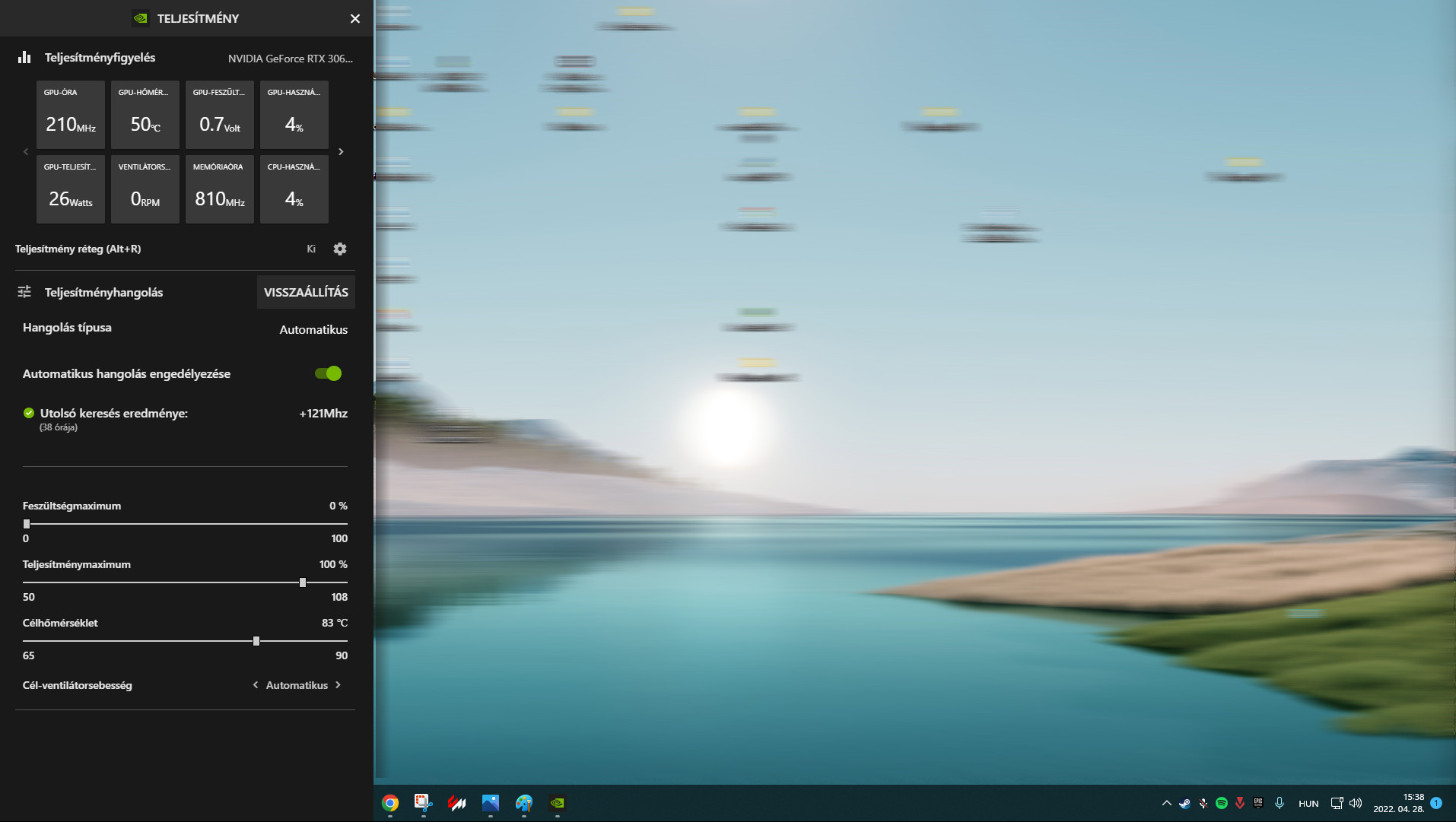
Indulhat a „tuning”!
Az Automatikus hangolás engedélyezése / Enable automatic tuning csúszka elhúzása után érdemes 15-25 percig békénhagyni a programot, hiszen ekkor dolgozik a GeForce Experience algoritmusa, melyet százalékos formában is visszajelez mad. Rengeteg lehetőséget, beállítást tesztel, hogy megtalálja azt a pontot, ahol még a kártya megfelelően működik, de nem melegedik túl vagy épp nem végez hibás műveleteket. Igyekszik módosítani a GPU órajelet, de figyeli a memória órajelét és a feszültségeket is.
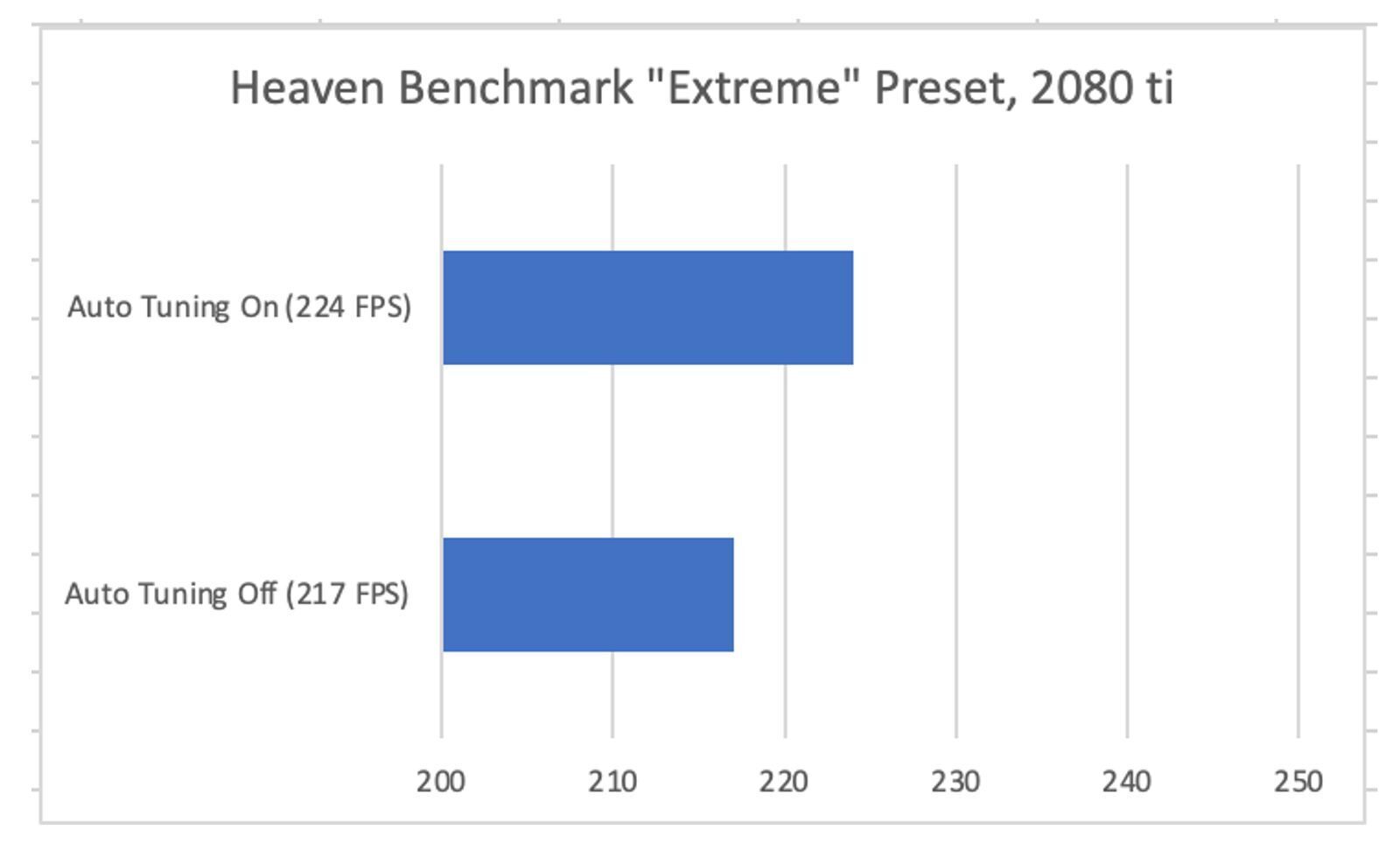
Mérhető a különbség | Forrás: PCWorld
Amint végzett a folyamattal az „Utolsó keresés eredménye / Last scan result” résznél láthatjuk, hogy mennyi plusz GPU órajelet sikerült találnia a programnak. Természetesen ez chipenkét eltér, ezért kell ilyen részletes mérés előtte. Az is biztos, hogy manuális tuninggal akár még többet is kihozhatunk a kártyánkból, ám ahhoz már hozzáértés és rengeteg idő is kell. Nem ez a pár százalék fogja megváltani a világot, de miért ne hozhatnánk ki a legtöbbet a rendelkezésre álló hardverjeinkből?
Jobb memóriatámogatással érkezhetnek az új Ryzen processzorok – Itt is megvernék az Intelt?
