Windows a Windows-ban? - Így kapcsold be a hasznos Sandbox funkciót
Kevesen tudják, de a Windows 10, 11 Pro és Enterprise változatai rendelkeznek egy beépített Tesztkörnyezettel. Mutatjuk, hogy miként lehet bekapcsolni.
Kevesen tudják, de a Windows 10, 11 Pro és Enterprise változatai rendelkeznek egy beépített Tesztkörnyezettel. Mutatjuk, hogy miként lehet bekapcsolni.
Kevesen tudják, de a Windows 10, 11 Pro és Enterprise változatai rendelkeznek egy beépített Tesztkörnyezettel. Mutatjuk, hogy miként lehet bekapcsolni.
2024.01.22. – Előfordulhat, hogy ismeretlen forrásból származó programokat vagy épp weboldalakat kellene futtatni, megtekinteni a számítógépen. Sokszor ezek komoly veszélyeket rejthetnek magukban, melyeket nem igazán éri meg megkockáztatni. Felmerülhet ilyen esetekre egy dedikált, elszigetelt virtuális gép lehetősége is, ám sokak számára ez kifejezetten bonyolult is lehet. Mi lenne azonban, ha azt mondanánk, hogy a Windows hosszú évek óta biztosít erre egy beépített lehetőséget. Bizony, a Windows Sandbox funkció 2019 óta az Enterprise és Pro rendszerek szerves részét képezi, a 11-es verzióban sincs ez másképp.
A Windows 10 2019. májusi frissítés kiadásával a Microsoft bevezette a Windows Tesztkörnyezet nevű új funkciót. Windows Tesztkörnyezet Hyper-V technológián alapul és lehetővé teszi egy elszigetelt, ideiglenes asztali környezet üzembe helyezését, ahol nem megbízható szoftvereket futtathatsz. A tesztkörnyezet nagyszerűen használható demókhoz, hibaelhárításhoz vagy kártevők elleni védelemhez, ismeretlen alkalmazások futtatásához. Ha bezárod a tesztkörnyezetet, az összes fájlt és állapotot tartalmazó szoftver véglegesen törlődik. Mivel beépített megoldásról beszélhetünk, ezért gyorsabb indítás, kisebb erőforrásigény, jobb hatékonyság és egyszerűbb kezelés jellemzi.
A Microsoft hivatalos oldalán az alábbi feltételekkel találkozhatunk:
Extra ellenőrzés gyanánt érdemes lehet az alábbi lépéseket elvégezni, hogy biztosan ne érjen minket lehetőség:

A HYPER-V szekció, ami igazán érdekes a Windows Sandbox számára.
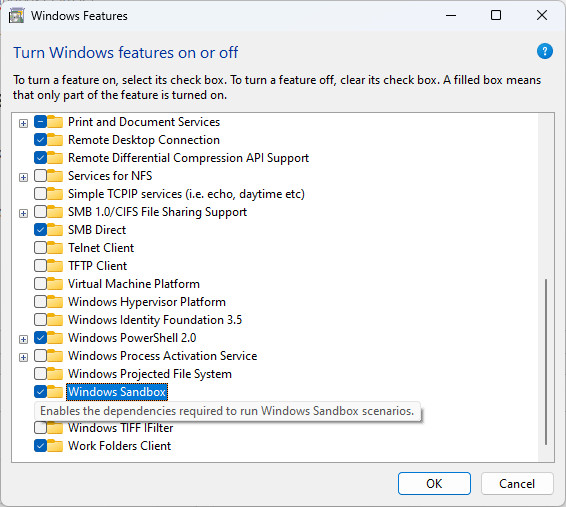
Szerencsére itt sem lesz nehéz dolgunk, pár kattintás segítségével aktiválhatjuk a Windowsba épített, elszigetelt kis játszóteret.
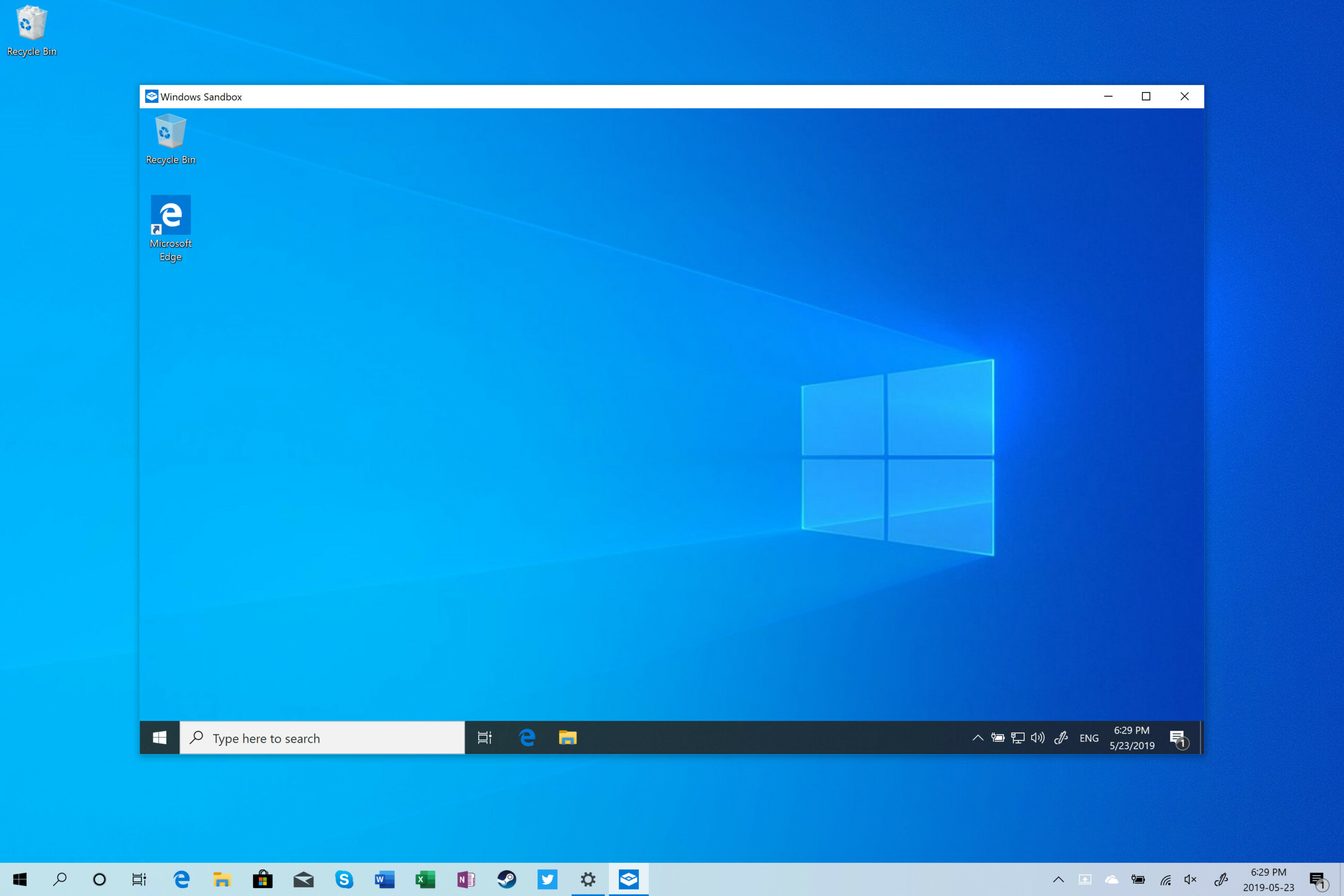
Windows Sandbox az elindítása után
A Windows Sandbox használatához sem lehet sokat hozzáfűzni, adja magát a dolog. Az elindítás után egy ablakban a elindul az elkülönített Windows. Nem kell semmit külön állítgatni, nem kell a telepítéssel bajlódni, itt máris kijön a beépített megoldás előnye. A kritikus fájlokat elegendő drag & drop módszerrel áthúzni az ablakba és biztonságos keretek között futtathatjuk az állományt. Amennyiben káros alkalmazást futtatunk, az legjobb (legrosszabb?) esetben is a Sandboxot teheti tönkre, az éles rendszerhez nem fér hozzá. Az Edge böngésző segítségével pedig a gyanús weboldalakat is ellenőrizhetjük néhány pillanat alatt. Kell ennél több?
Az MIT kiderítette, a kameráink mellett más is figyel minket egész nap
