Kíváncsi vagy, hogy hány fokos a processzorod? - Íme 5 program, mellyel megnézheted
Sosem árt ellenőrizni az értékeket.
Sosem árt ellenőrizni az értékeket.
Sosem árt ellenőrizni az értékeket.
Ha a gépünk nem az elvárt teljesítményt hozza, netán ki is kapcsol vagy épp használhatatlanra fagy akár egy ártatlan böngészgetés során is, akkor egyből mindenkinek a túlmelegedés ugrik be. Pont ezért érdekes, hogy míg a videókártyánk hőmérsékletét egy kattintással leolvashatjuk a Windows beépített feladatkezelőjének segítségével, addig a processzorhoz már külsős programokra lesz szükségünk. Szerencsére ezeket egy átlagfelhasználó is könnyedén kezelheti, így pillanatok alatt megtudhatja, hogy valóban a CPU okozza-e a problémákat.
Nézzük is, hogy milyen programokkal ellenőrizhetjük a hőfokokat!
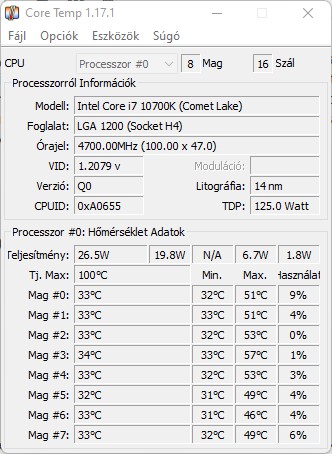
Talán az egyik legegyszerűbben kezelhető és értelmezhető alkalmazás az összes közül. Nem villog extra designnal, el tudnánk képzelni még egy Windows 98-on is a futtatását, de nem is ez a lényeg. A telepítésénél óvatosan járjunk el, hiszen, ha nem vigyázunk, akkor egy „Goodgame Empire” nevezetű alkalmazást is feltelepítünk a gépünkre. Vegyük ki ez elől a pipát a telepítési folyamat alatt és máris nem kell aggódnunk. Leolvashatjuk a magonkénti hőmérsékletet, a pillanatnyi fogyasztást és kihasználtságokat is.
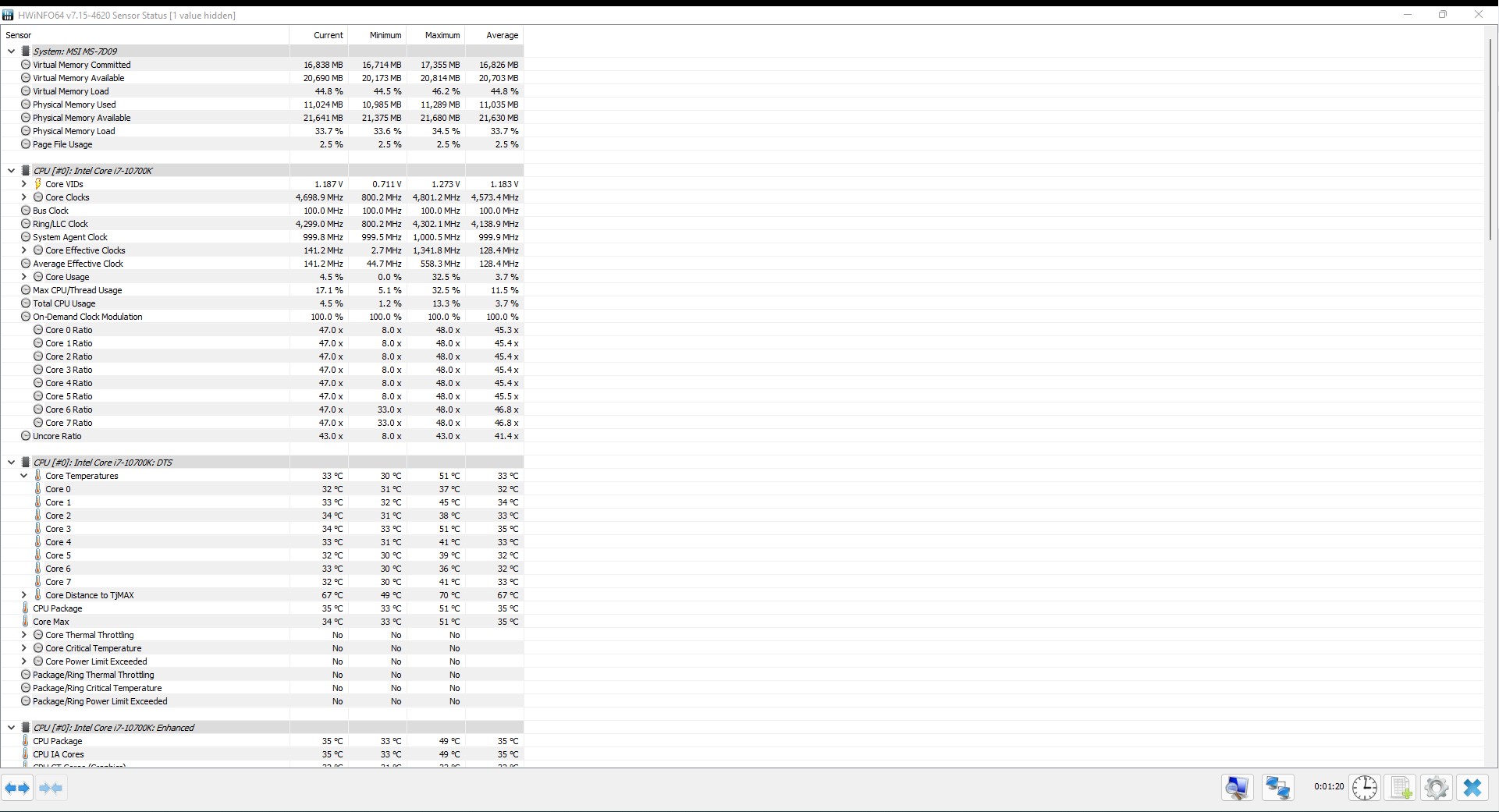
HWInfo
Kötelező alkalmazás minden számítógépen, hiszen minden egyes szenzorhoz hozzáfér az alkalmazás, részletesen leolvashatjuk gépünk összes komponensének hőmérsékletét, kihasználtságát, vagy épp fogyasztását. A program bővebb használatáról az alábbi bejegyzésünkben olvashatsz részletesen. A kinézet itt sem volt elsődleges szempont, ám átláthatóságban nem sok párja van.
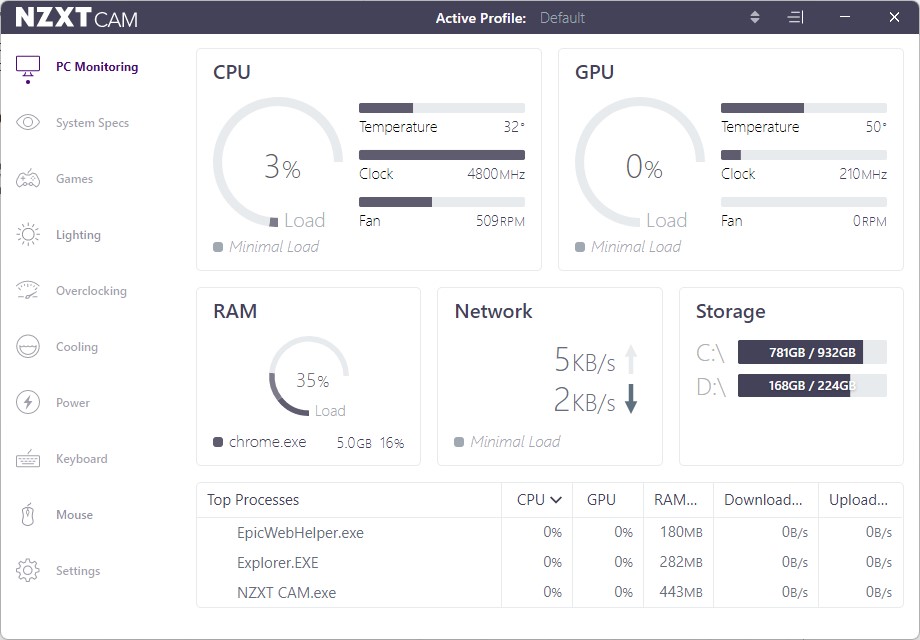
A népszerű NZXT cég egy saját megoldással is rendelkezik, mely modern designt kapott. A kezdőképernyőn gépünk legfontosabb adatait olvashatjuk le, melyek között természetesen a CPU és GPU hőmérséklete is ott figyel. Az oldalsó füleken navigálva megismerhetjük gépünk összes komponensét, de akár még tuningolhatjuk is a VGA-nkat. Természetesen ez csak hozzáértőknek ajánlott, bár ők könnyen lehet, hogy másik alkalmazást használnak majd erre a célra.
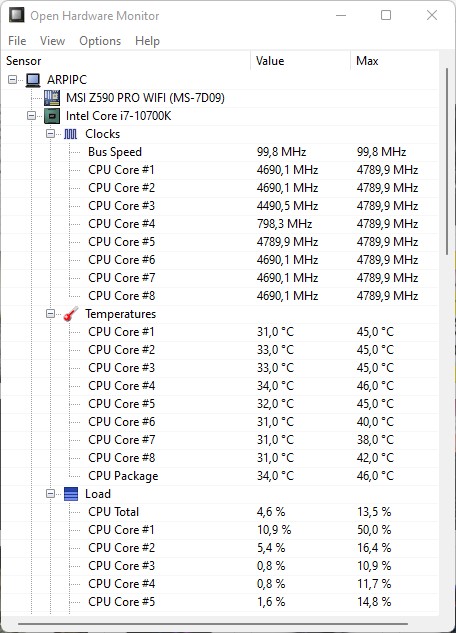
Open Hardware Monitor
Felépítésében leginkább a HWInfo programhoz lehetne hasonlítani. Funkcionalitásukban és kinézetükben szinte teljes mértékben megegyeznek, ugyanaz a letisztult, sallangok nélküli felület köszönt majd vissza ránk. Az Open Hardware Monitor első körben talán kevesebb szenzor adatát mutatja, ám a legfontosabbakat itt is megtaláljuk, így hamar rájöhetünk, ha a processzorunk hűtésével van valami probléma.
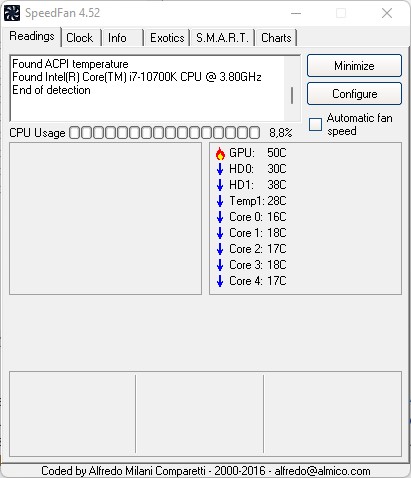
SpeedFan
A SpeedFant leginkább régebbi gépek tulajdonosainak ajánlhatjuk, hiszen jól látható, hogy Windows 11 alatt egy 10. generációs Intel processzor hőmérsékleteit már nem is tudja megfelelően kiolvasni. Nem véletlenül, hiszen kimondottan Windows 10 és 2016 előtti gépekhez ideális a program.
A hőfokokat két részre bonthatjuk, egyrészt az Idle, szinte kihasználatlan állapotra és egy olyan értékre, amit mondjuk játszadozás közben mérünk. Idle állapotban nem igazán illik 50 fok fölé mennie a processzornak, játékok és terhelés alatt pedig igyekezzünk 80 fok alatt tartani a hőmérsékleteket. Ryzen 5 és i5 (és feletti) processzorok esetén mindig érdemes elgondolkodnunk a gyári hűtő lecserélésén, hiszen nem csak kedvezőbb hőfokokat, hanem csendesebb működést is garantálnak.
Ha irreális, 100 fokhoz közeli méréseket kapunk, akkor több hátráltató körülmény is szóba jöhet. Lehet, hogy nem megfelelően került felhelyezésre a hűtő, melynek köszönhetően nem tudja kellő mértékben lehűteni processzorunkat. Szintén gyakori probléma lehet, hogy a hűtőről nem lett eltávolítva a fólia, így nem tudja megfelelően elvégezni munkáját. Előfordulhat az is, hogy jóval gyengébb teljesítményű hűtő kerül egy akár 200-250 wattot fogyasztó processzora, mely nem tudja tartani a lépést terhelés alatt. A nem megfelelő vagy elmaradt pasztázás is okozhat hasonló gondokat.
A Speccy kimaradt a fenti ötösből, rengeteg alkalommal hibás értékekkel látja el a felhasználókat, ezért nem feltétlenül ajánlott alkalmazás.
