Screenshotolj, akár egy profi #2 - Ideje magasabb szintre emelnünk a képernyőmentést
Az alapok után jöhetnek a funkciókban gazdagabb, külsős programok.
Az alapok után jöhetnek a funkciókban gazdagabb, külsős programok.
Az alapok után jöhetnek a funkciókban gazdagabb, külsős programok.
Egy korábbi bejegyzésünkben már végigvettük azokat a windowsos billentyűkombinációkat, melyek segítségével egy fokkal könnyebben csinálhatunk képernyőmentéseket egy-egy ablakról vagy a teljes képernyőről. Bemutatásra került egy kevésbé ismert, de beépített program is, mellyel lépésenként dokumentálhatunk műveleteket, így kiválóan elmagyarázhatjuk vele egy-egy alkalmazás használatát, anélkül, hogy folyamatosan, manuálisan nyomkodnunk kellene a PrtScr gombot.
Ideje újabb lehetőségek után néznünk!
Az Xbox Game Bart a Microsoft direkt olyan célból alkotta meg, hogy a játékosokat segítse a mindennapi szórakozás során. A Windows + G kombináció lenyomása után bejön egy Overlay, ahol első pillantásra is rengeteg hasznos és kevésbé hasznos információval lát el minket az operációs rendszerünk. Állíthatjuk az éppen lejátszott zenét, a hangerőt, de akár a hardverek kihasználtságát is leolvashatjuk az átfedésben.
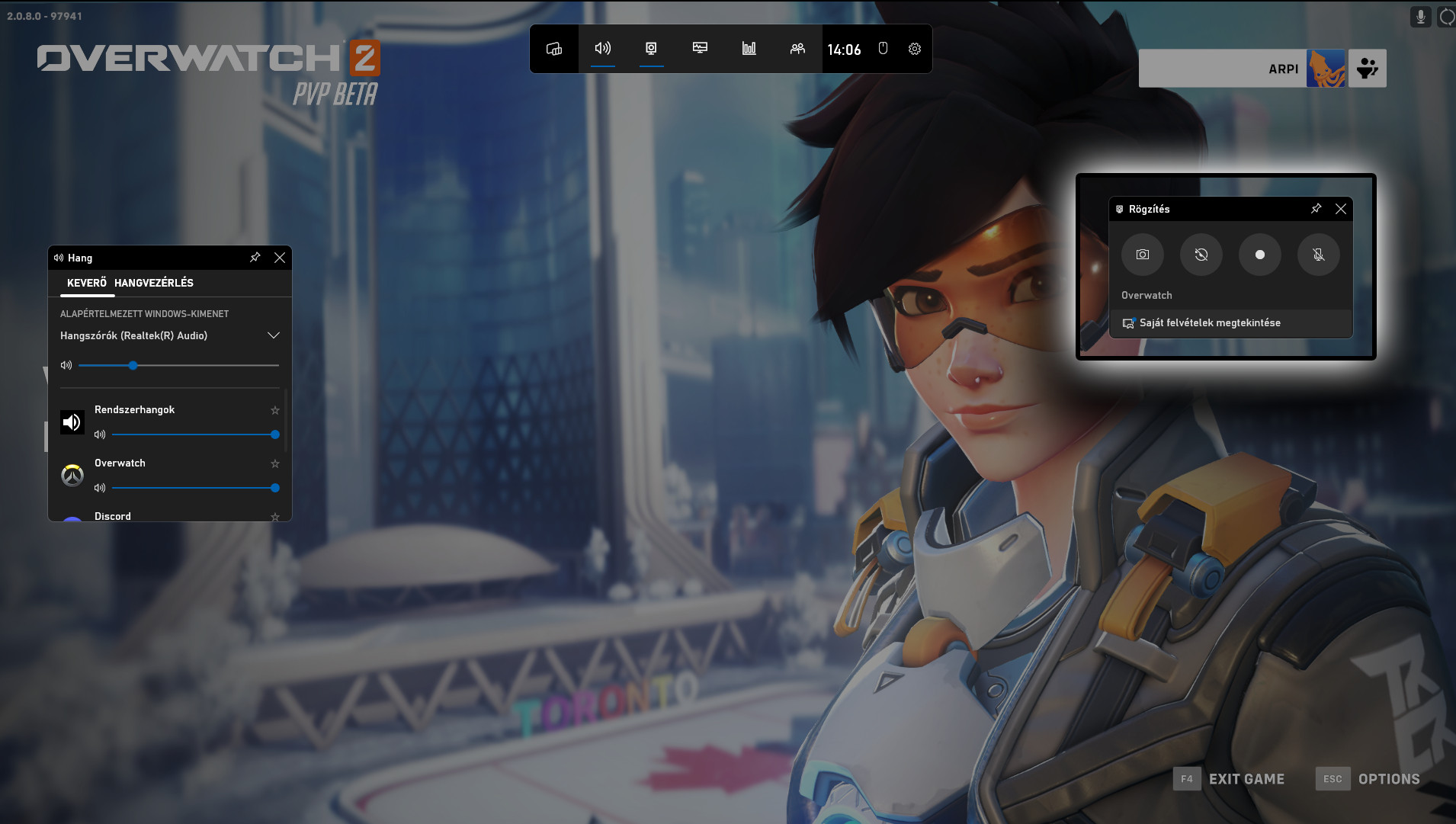
A rögzítés kell nekünk
Számunkra a Capture / Rögzítés szekció a legérdekesebb, melyet a felül található menüsáv második ikonjával hívhatunk elő. Klasszikus értelemben vett screenshotot az első gombra kattintva készíthetünk, de lehetőségünk van videófelvételre is. Az elkészült képeket a Videók -> Képernyőmentések mappában találjuk meg, így nem keveredik össze a mindennapok során készített képernyőmentésekkel.
Steames játékok esetében a Valve szintén biztosít egy Overlay-t, így nem kell állandó jelleggel kilépnünk, ha valamelyik ismerősünkre ráírnánk, de megjeleníthetjük az FPS értékünket vagy épp rendszerezett screenshotok készítésére is használhatjuk. Erre alapértelmezetten az F12 billentyűt kell használnunk, ekkor egy fényképezőgépre emlékeztető hanghatást is hallunk majd. A Steam képes játékok szerint rendszerezni ezeket a képeket és pár pillanat alatt meg is oszthatjuk őket a profilunkon.
A GeForce Experience átfedése is több lehetőséggel kecsegtet. Az alapértelmezett ALT+F1 kombinációval a Shadowplay mappánkba kerül az adott játékról készült screenshot, míg az ALT+F2 lenyomásával egy kicsit extrább felületet hozhatunk be. Az Ansel nevezetű fejlesztésnek köszönhetően rengeteg effekttel, szűrővel és egyéb finomsággal elláthatjuk a képernyőmentéseinket, ám fontos megemlíteni, hogy nem minden játék támogatja, olyankor érdemes az egyszerű screenshotnál maradnunk.
Természetesen léteznek a fentieken kívül is olyan, külsős alkalmazások is, melyek szintén képernyőmentésre alkalmasak. Ezek előnye nem is feltétlenül a screenshotok készítésének lehetősége, hanem azok gyors megosztása vagy épp szerkesztése. Ilyen program a Monosnap, mely rendelkezik ingyenesen elérhető Cloud tárhellyel is, de természetesen lokálisan is tárolhatjuk az elkészült műveket.
A ShareX esetében már egy fokkal funkciógazdagabb programról beszélünk, ám ezzel együtt agresszívabban is épül be az operációs rendszerünkbe. A feltelepítése után a korábban ismert Windowsos billentyűkombinációkat is átveszi, ám rengeteg előnnyel is kecsegtet, köztük a GIF formátumú képernyőrögzítéssel. Az alkalmazás teljesen open source, így attól nem kell félnünk, hogy bármilyen kárt tenne a gépünkben.
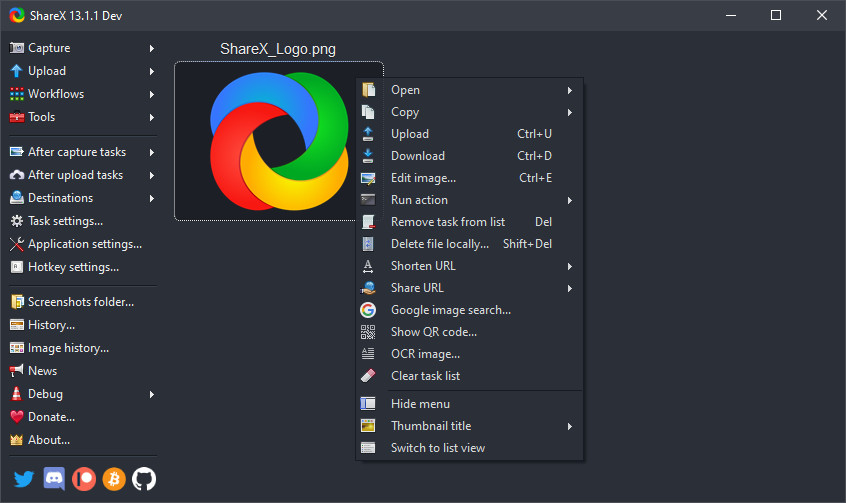
ShareX
Érdemes lehet még megemlíteni a manapság népszerű Gyazo alkalmazást, melynek legnagyobb előnye a szinte azonnali megoszthatóság, a képernyőmentés elkészítése után pár pillanat alatt a vágólapunkon találjuk az osztásra kész linket.
Screenshotolj, akár egy profi #1 – Többet tud a Windows, mint gondolnád
