Az ISO letöltéstől a kész telepítőig - Így készítsd el a Windows 11 pendrive-od
Hamar végezhetsz, ha követed a lépéseket.
Hamar végezhetsz, ha követed a lépéseket.
Hamar végezhetsz, ha követed a lépéseket.
Az alábbi módszerrel a Microsoft szervereiről elérhető Windows 11-et fogunk letölteni, mely aktiválatlan és teljesen érintetlen, hivatalos lemezkép lesz majd. A telepítés előtt bizonyosodj meg, hogy a géped teljes mértékben támogatja az új operációs rendszert. Természetesen az aktiváláshoz szükséged lesz eredeti Windows 10 kulcsra vagy elviseled az aktiválás hiányából adódó kellemetlenségeket.
Szerezzük is be azt az .ISO fájlt!

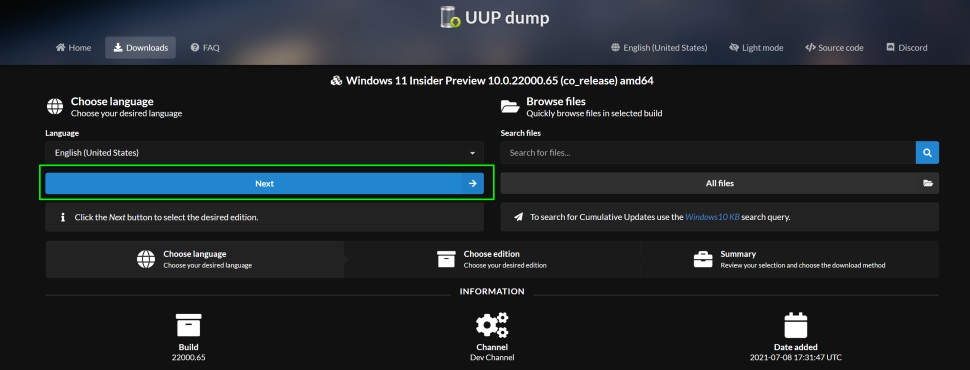
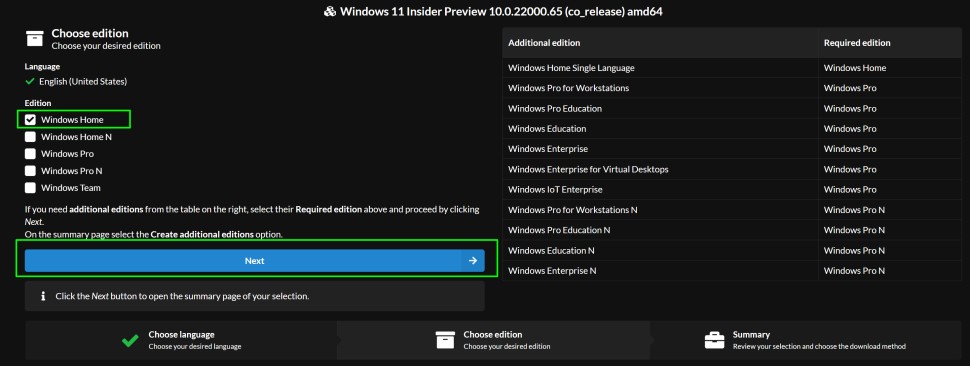
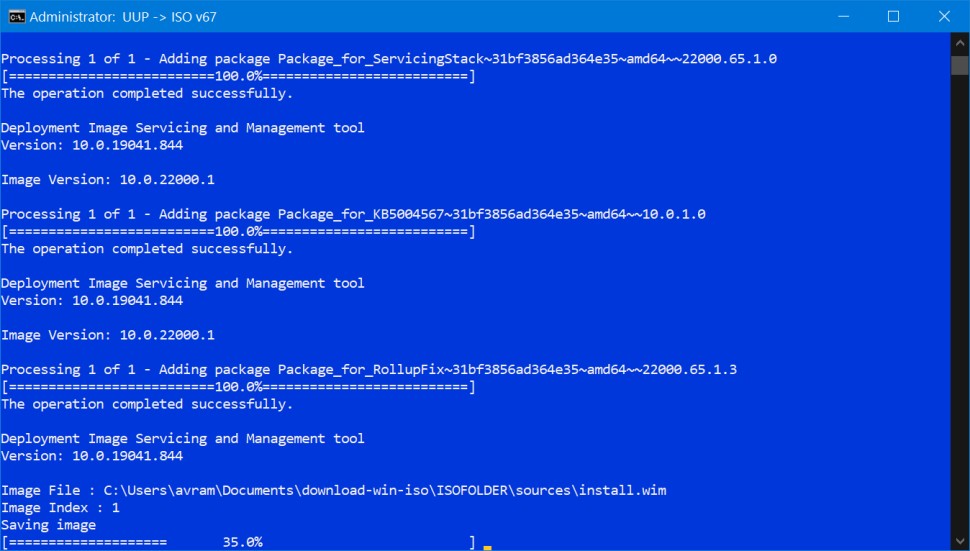
Értelemszerűen most nem sokra mennénk a Media Creation Tool használatával. Ilyenkor jöhet jól a Rufus névre hallgató kis program. Használata egyszerű, a korábban letöltött .ISO fájlt betallózzuk a Boot kiválasztása – KIVÁLASZTÁS résznél, az Eszköz résznél pedig kiválasztjuk a pendrive-unkat. A Windows 11 képfájl megadása után a program kitölti a többi opciót, nincs más dolgunk mint az INDÍTÁS gombra kattintva végigvárni a folyamatot. Ha mindent jól csináltál, akkor már bootolhatsz is be a pendrive-ról.
Sokan nem szeretik újratelepíteni a gépüket, hiszen több programot is fel kell rakni ezek után. Böngészők, ilyen-olyan kliensek és segédprogramok. Erre nyújt kiváló megoldást a ninite.com weboldala, ahol készíthetünk egy online telepítőt, úgy, hogy előre kiválaszthatjuk mely programokat szeretnénk feltelepítetni az alkalmazással.
Egy felhasználóbarát, egyszerű felületen kell ezt megtennünk néhány rublika bepipálásával. Windows 11 telepítés után a kapott .exe fájlt futtatva automatikusan felkerülnek gépünkre a kiválasztott programok, jelentős időt megspórolva.
Fontos! Ahogy a Windows 11 .ISO neve is mutatja, ez még erősen Insider / béta verzió, így nem feltétlenül ajánlott mindennapi használatra. A tapasztalatok azt mutatják, hogy meglepően stabil már most is a rendszer, de azért még rengeteg hibába belefuthatsz majd, így ennek tudatában telepítsd majd.
