Hogyan tuningoljunk otthon videókártyát? - Részletes útmutató
Rosszabb időkben minden plusz fps-nek örül az ember.
Rosszabb időkben minden plusz fps-nek örül az ember.
Rosszabb időkben minden plusz fps-nek örül az ember.
Figyelem! Tuningolás esetén a gyártó megvonhatja a garancia érvénesítésének lehetőségét, ezért mindenki kizárólag saját felelősségére alkalmazza a cikkben leírtakat!
Az utóbbi időben nem csak a hardverek, de a tuning alkalmazások is rengeteget fejlődtek. Mint az élet többi területén, itt is mindenki másra esküszik, de ha videókártya tuningról van szó, sokaknak az MSI Afterburner ugrik be először és nem hiába, ugyanis ez a piacon lévő egyik legjobb (ha nem a legjobb) program, ami ráadásul még ingyenes is.
Még az elején eloszlatnánk a kételyeket: nem csak az MSI videókártyákhoz használható!
Jó hír, hogy a mai Nvidia kártyákkal már nem kell annyit vacakolni, mint korábban. Azaz nem kell az órajelhez manuálisan beállítani a feszültséget és minden egyes lépcsőben tesztelni a kapott értékeket. Az MSI Afterburnere ugyanis megcsinál mindent helyettünk. Folyamatosan emeli az órajeleket, ezzel együtt teszteli a stabilitást, amennyiben pedig stabilnak ítéli a rendszert, úgy tovább emeli az órajeleket, egészen addig, amíg az általunk megadott fogyasztás vagy hő limithez el nem ér. Rossz hír viszont, hogy az AMD kártyák esetén nem érhető el az Auto OC funkció.
Először is szükségünk lesz az MSI Afterburner legújabb verziójára, ezt innen tudjátok letölteni (az oldal alján), a közvetlen linket pedig itt találjátok. Ezt követően telepítsük a programot (ne ijedjünk meg, ha RivaTunert is felrakja mellette, arra is szükségünk lesz!).
Miután feltelepítettük, valami hasonlót kell látnunk:
(amennyiben nektek más felület jelenik meg, görgessetek lejjebb)
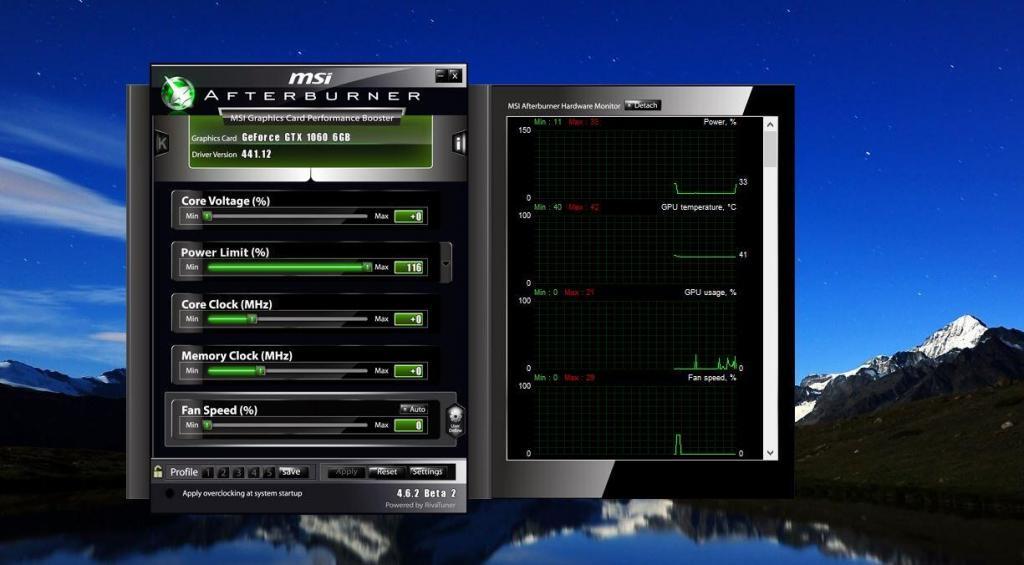
Ez az Afterburner alap kezelőfelülete
Átláthatóság szempontjából én a fentebbi felületet preferálom, de az Auto OC funkciót az új dizájnban rejtették el, így a beállításokban át kell állítanunk a skint. Jobb alul kattintsunk a Settings gombra.
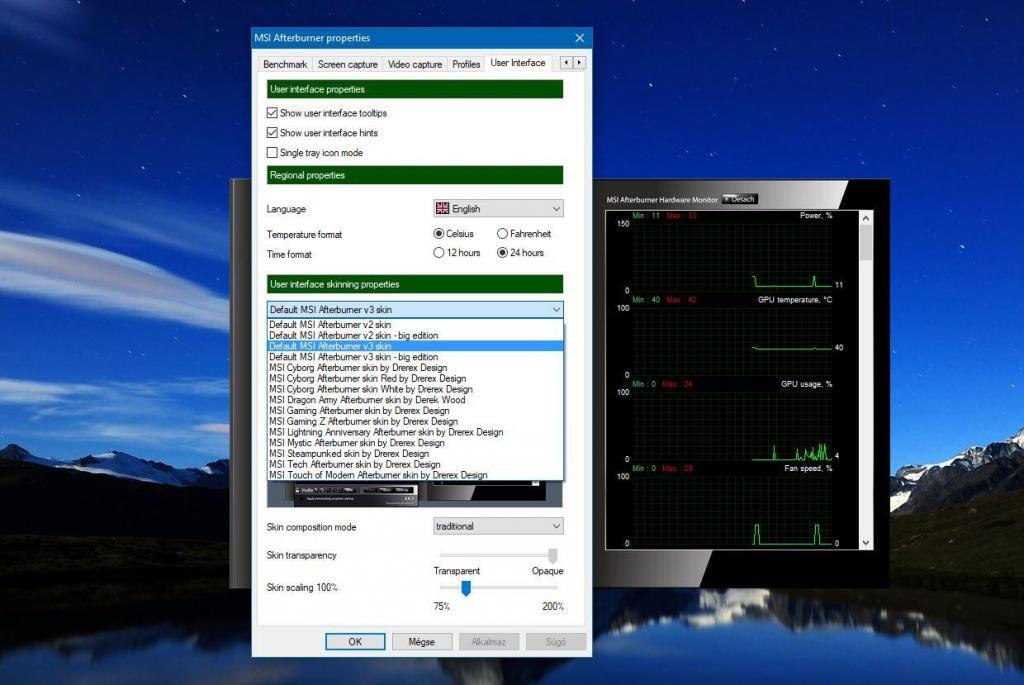
Itt állíthatjuk át
A beállításokon belül a User Interface fület kell keresni, itt pedig már kiválaszthatjuk az MSI Cyborg skin bármelyikét.
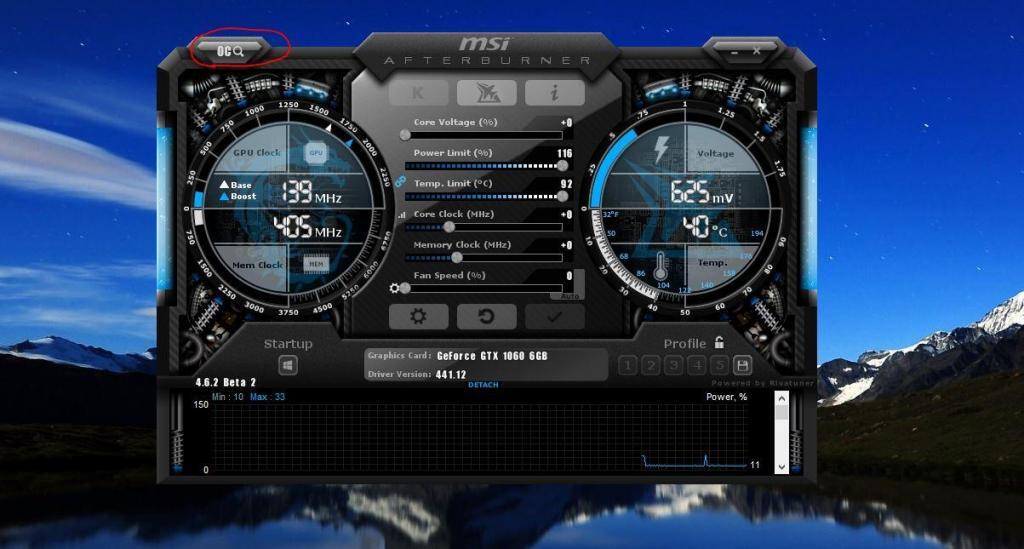
Ezt követően a fentebbi megújult dizájn fogad, ahol már bal felül ott figyel az OC felirat. Előtte még állítsuk be a Power Limitet a tökéletesebb eredmény érdekében. Ezt középen találjuk, érdemes felhúzni a maximumra, majd ezt követően kattintsunk a Power és a Temp Limit közötti kék kapocsra, ezt követően vigyük lejjebb a Temp. Limitet 83-ra. Ez azért fontos, mert így a kártya legrosszabb esetben is 83 fokig fog elkúszni, ez még egy elfogadható hőmérséklet, de e felett már nem túl egészséges a kártya élettartama szempontjából. Ne is húzzuk az időt, kattintsunk a bal felső OC feliratra!
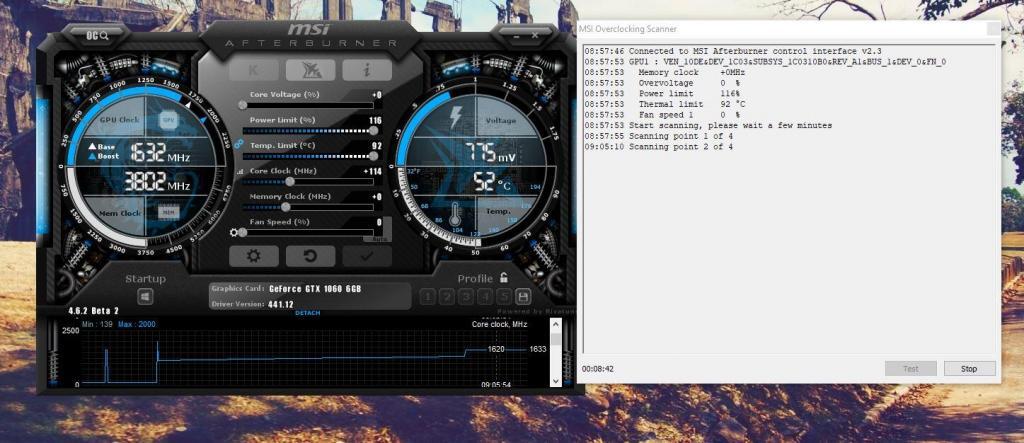
Nyugalom, nem kell megijedni!
Ezt követően megnyílik az OC Scanner, itt nincs más dolgunk, mint a Scan gombra kattintani. Ezt követően a program elkezdi tesztelni a kártyánkat. Ilyenkor nem érdemes hozzányúlni a géphez, hagyjuk dolgozni a Scannert. Közben legörgethetünk az Afterburner alján a Core clock grafikonig, itt láthatjuk, hogy a program milyen intenzitással növeli kártyánk alapórajeleit.

Ilyen az, amikor minden rendben megy
Esetemben nagyjából 15 perc alatt végzett is az OC Scanner, átlagosan pedig 97 MHz-cel tudott többet a gyári beállításokhoz képest. Ez azért is remek eredmény, mert egy Gainward GTX 1060 6GB Phoenix GS-ről beszélünk, ami már gyárilag is jócskán tuningolt verzió az alap GTX 1060-asokhoz képest.
Egy alap kártya esetén (ahol egyáltalán nincsenek emelve az órajelek) jóval nagyobb tuning is lehetséges. A 15-20%-os teljesítménynövekedés is simán benne van a pakliban!

Az általunk tesztelt példány. Minél nagyobb a hűtőborda, annál jobb, főleg ha tuningra kerül a sor!
Mindemellett fontos megjegyezni, hogy nincs két ugyanolyan kártya. Könnyen lehet, hogy amíg az egyik videókártyában van még 15 % tartalék, addig egy pontosan ugyanolyan típusban csak 1 %, vagy még annyi sem. Ez a gyártásra vezethető vissza, épp ezért szokták a jobb darabokat OC verzióként eladni, a gyengébbeket pedig napjainkban tuning nélkül dobják piacra, ami persze nem azt jelenti, hogy nincs bennük semmi tartalék. Régebben egyébként a gyengébbre sikerült darabokat „LE” verzióként árulták olcsóbban, de mára ez a típusjelzés teljesen kihalt.
A fentebbi képen láthattuk, hogy hogyan néz ki, amikor végzett az OC Scanner. Amennyiben sikerült tuningolni a kártyát, abban az esetben a Core Clock mellett megjelenik a Curve felirat. Ez jelzi az eredményességet. Ezután kattintsunk alul a pipára, ezzel jóváhagyhatjuk az emelt órajeleket.
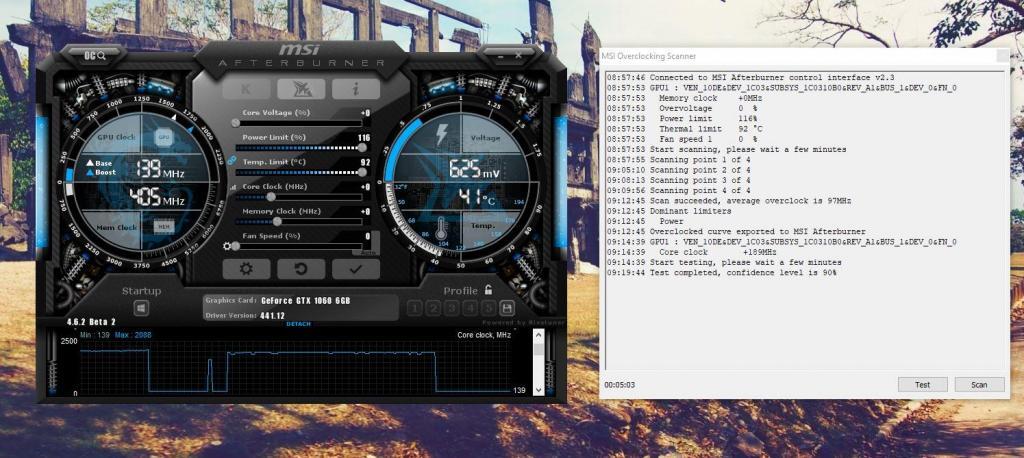
Miután az OC Scanner végzett, érdemes tesztelni a kapott eredményt. Ilyenkor dönthetünk egyedi tesztprogram mellett is, ilyen például a Furmark, amit a legtöbben csak Szőrös fánk tesztként ismernek. A lényeg, hogy olyat válasszunk, ami alaposan megizzasztja a videókártyánkat. Szerencsére az MSI is gondolt erre, így az OC Scannerbe beépítettek egy teszt modult is, ezt a „Scan” felirat mellett találjuk.

Egyes kártyákban jóval több tartalék található
Amennyiben sikeresen lefutott a stabilitási teszt és nem tapasztaltunk semmilyen anomáliát, úgy hátradőlhetünk. Ezek után már csak azt kell beállítani, hogy az MSI Afterburner a Windows-zal együtt induljon. Ezt szintén egy kattintással meg tudjuk tenni, csupán a bal oldalt található Startup felirat alatt kell a Windows ikonra kattintanunk. Ezt követően az Afterburner automatikusan indul a géppel, a kártyánk pedig az általunk mentett tuning beállításokkal fog operálni.
Amennyiben viszont bármilyen hibát tapasztaltunk, érdemes visszább venni az órajeleket, vagy legrosszabb esetben visszaállítani a kártyát a gyári beállításokra.
Sok sikert kívánunk mindenkinek!
